Dropbox(無料版)を複数を常時起動する方法【切り替え不要】
Dropboxを複数起動とはどういうことかというと、タスクバーに二つのDropboxアイコンがある状態です。
つまり、1つのPCアカウントに2つのDropboxアカウントを紐づけたDropboxアプリを常に2つ起動させることです。
Dropboxの多重起動でできること
Dropbox無料アカウントの容量は2GBです。PC内の様々なファイルを同期させたり、写真や動画など大容量のファイルを保存すると、あっという間に容量がいっぱいになりがちです。
チームでDropboxを活用されている場合、Dropboxの容量の都合で更新を受け取れないのを避けるために、空き容量に余裕を持たせることもあるのではないでしょうか?
2アカウント作ってもPCで同期できるのは通常1アカウントのみです。個人用と会社用を切り替えたとしても、その都度ログインが必要で、ユーザー切り替えも結構手間です。
家族で1台のPCを使っていて、開いているDropboxアカウントに同期されたファイルを確認するのに、わざわざWindowsのアカウント切り替えも面倒。
これらの問題を解決してくれるのがDropboxの多重起動です。
内容変更もすぐに確認できますし、バックグラウンドでダウンロードも終わっているので、ユーザーを切り替えた直後でもすぐに作業を始められます。
Dropboxから別のDropboxへのファイル送信もドラッグ&ドロップで完了するので2アカウントといってもそんなに複雑になりません。
一つのアカウントをデスクトップの同期専用にしてしまえば、別のPCとのデスクトップ上のファイルも常に最新です。(デスクトップ同期の方法も後でお伝えします)
家で自分のPCで作業しデスクトップに保存、会社に到着しPCの電源を入れるとすぐに同期。逆に会社でダウンロードした資料も帰宅後すぐに確認できます。
オンライン状態にあれば常に同期されるので、 急な出張などで作業途中に事務所を離れなければならない時もノートPCで作業を続きから再開できます。
多重起動のメリットまとめ
- 容量不足を解決できる
- 会社のアカウントと自分のアカウントを同時に使える
- 1台のパソコンを家族とアカウントを分けていても使いやすい
- 複数台のパソコンでデスクトップの内容を常に同期できる
以上のような場合などで役立つのがDropboxの多重起動です。
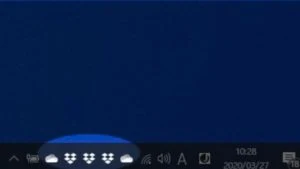
|
| 3重起動まで試してみましたが問題なく同期できました |
多重起動のデメリット
もちろんDropboxを多重起動することによるデメリットもありますのでチェックしておきましょう。
アップデートで起動しなくなる可能性がある
公式に多重起動が対応されているわけではないのでDropboxアプリやWindowsのアップデートにより起動しなくなる可能性があります。
Dropboxには有料版であるDropbox Plusに契約することで一気に容量の心配はなくなります。ただ、月額1,000円前後かかるのがネックですね。
メモリ使用量の増加
パソコンのメモリ消費も増えます。筆者の環境だと1つのDropboxを駐在させると50-150MB程度消費量が増えました。CPUへの負荷は駐在だけなら0%です。
同期作業中のPCへの負荷が知るために、試しに携帯から160MBの動画をアップロードしたときはCPUが最大で16%、使用メモリが100MBほど上昇しました。
サインイン時に注意が必要
Dropboxは1台のPCで1つのDropboxアカウントのみ接続される仕様になっています。
それで、ログアウトせずにほかのPCでログインした場合、1台のPCから2重にDropboxアカウントへ接続しようとしてもログインできず、エラーとなる場合があります。
この点は後ほど詳しく扱います。
設定方法
ここからはいよいよ実際に複数起動する流れについて解説していきます。戸惑うこともあるかと思いますが、ひとつひとつ丁寧に潰していけば大丈夫です。それでは、早速見ていきましょう。
複数起動までの流れ
↓
Dropboxアプリでサインイン
↓
メインアカウントに切り替え設定ファイルの作成
↓
設定ファイルのテスト起動
↓
スタートアップに登録(PC起動時に自動で立ち上がるようにする)
ちょっと手順が多いように感じられるかもしれませんが、とりあえずやってみましょう!では1つずつ解説していきます。
PCアカウントの追加
同時に1つのユーザーアカウントにつき1つのDropboxアカウントしか接続できません。それで複数起動させたい場合、その分のPCアカウントを作る必要があります。
作成するユーザーアカウントはMicrosoftアカウントでも、ローカルアカウントでも構いません。
まず設定を開きます。スタートメニューのギアマークから開く方法とタスクバーの吹き出しマークから[すべての設定]を開く方法がありますがどちらでもかまいません。
設定を開いたらその中の[アカウント]をクリックします。
家族とその他のユーザーをクリックしてください。
「他のユーザー」の項目の中の「その他のユーザーをこのPCに追加」をクリックします。
Microsoftアカウントを追加する場合
メールアドレスを入力される画面となります。追加するアカウントがMicrosoftアカウントであればメールアドレスまたは電話番号を入力します。
Windows、Office、Outlook.com、OneDrive、Skype、Xbox を使用するユーザーの場合、アカウントが関連づけられます。
ローカルアカウントを追加する場合
追加するアカウントがローカルアカウントでよければ[このユーザーのサインイン情報がありません]をクリックします。
[Microsoft アカウントを持たないユーザーを追加する]をクリックします。
ユーザー名を入力します。ローカルアカウントの場合紐づけるDropboxアカウントがわかるようにネーミングすると管理が楽になります。パスワードが不要の場合空欄にすることができます。
Dropboxアプリでサインイン
作成したアカウントへサインインします。
スタートメニューの[ドキュメント]の上の現在ログインされているユーザーネームをクリックし現れたポップアップメニューから、新しく作成したユーザーアカウントを選択します。
サインイン出来たらDropboxを起動します。すでにメインアカウントでインストールされているならスタートメニューにあるプログラム一覧にDropboxがあるはずです。
関連づけるDropboxアカウントでサインイン、もしくは[または登録]します。
関連付けが完了したらログアウトし、メインアカウントへサインインします。この際必ず一度ログアウトしてください。直接サインインしないでください。
ログアウトしないと既にバックグラウンドでサインインされた状態のDropboxが起動している状態となってしまうため、メインアカウントでのDropboxへのログイン時にエラーが出てしまいます。
メインアカウントに切り替え設定ファイルの作成
メインアカウントへサインイン が完了したら設定ファイルを作成します。
デスクトップの何もないところを右クリックし[新規作成]→[テキストドキュメント]をクリックします。ユーザー名の部分を書き換えます。
Microsoftアカウントを追加した場合
下記のテキストをコピーして貼り付けてください。
C:\Windows\System32\runas.exe /savecred /user:[ユーザー名] \Dropbox "C:\Program Files (x86)\Dropbox\Client\Dropbox.exe"
[ユーザー名]の部分はアカウントのメールアドレスとなります。例えばアカウントのメールアドレスが[sample@gamil.com]の場合
C:\Windows\System32\runas.exe /savecred /user:sample@gamil.com \Dropbox "C:\Program Files (x86)\Dropbox\Client\Dropbox.exe"
となります。 ユーザー名と¥の間にある[半角スペース]は消さないでください。設定ファイルが起動しなくなります。変更を加えたら上書き保存してください。
作成したファイルをリネームします。 テキストファイルを右クリックし、[名前の変更]をクリックします。特に細かいルールはありませんが、拡張子は[.bat]である必要があります。
現時点の拡張子は[.txt]になっているかと思いますがこれを [.bat] に変更します。
リネームはどのDropboxアカウントの設定ファイルかわかるような名前ににするとよいと思います。
例えば[Dropbox(Dropboxアカウント名).bat]などとすると、どのアカウントの設定ファイルかわかるので便利です。
ローカルアカウントを追加した場合
下記のテキストをコピーして貼り付けてください。
C:\Windows\System32\runas.exe /savecred /user:[デバイス名]\[ローカルアカウント名] "C:\Program Files (x86)\Dropbox\Client\Dropbox.exe"
[デバイス名]の部分の確認方法
「設定」→「システム」→「バージョン情報」
にてデバイス名として表示されています。[ローカルアカウント名]の部分は追加したアカウントのユーザー名となります。
例えばPC名が[PC1]ユーザー名が[user1]の場合
C:\Windows\System32\runas.exe /savecred /user: PC1\user1 "C:\Program Files (x86)\Dropbox\Client\Dropbox.exe"
となります。ユーザー名と"の間にある[半角スペース]は消さないでください。設定ファイルが起動しなくなります。変更を加えたら上書き保存してください。
作成したテキストファイルを右クリックし、[名前の変更]をクリックします。
特に細かいルールはありませんが、拡張子は[.bat]である必要があります。現時点の拡張子は[.txt]になっているかと思いますがこれを [.bat] に変更します。
設定ファイルのテスト起動
作成した設定ファイルを右クリックし[管理者として実行]をクリックしテスト起動します。
アカウントにパスワードが設定されている場合初回のみ入力が求められます。
しばらくしてタスクバーに2つ目のDropboxアイコンが表示されれば成功です。
スタートアップへの登録
あと少しで設定完了です!
PC起動時に自動で立ち上がるようにしましょう。
スタートアイコンを右クリックし[ファイル名を指定して実行]をクリックします。
[shell:startup]と入力し[enter]キーを押します。
shell:startup
エクスプローラーでスタートアップが開くので先ほどの設定ファイルを移動させます。
再起動し、無事Dropboxアイコンが複数起動していれば成功です。
Dropboxでデスクトップを同期させる
Dorpboxを使った便利業として、デスクトップを同期する方法もお伝えします。Dropboxの複数起動と同時に使うことでさらに便利になります。
これはDropboxの基本設定にある通常のデスクトップのバックアップとは異なり、デスクトップ画面そのものを他のPCと同期する(完全に同じにする)方法です。
この設定をしておくと、各PCのデスクトップが同じ状態に保たれるので、PC間のSDカードやフラッシュドライブでのデータのやり取りの必要がほとんどなくなります。
Dropboxでの同期により、バージョン履歴をさかのぼることもできますし、外出先からモバイル版Dropboxを使ってiPhoneからAirDropを使ってデータのやり取りも可能です。
設定方法
デスクトップフォルダの作成
まずDropboxフォルダを開き、デスクトップフォルダを作成します。Dropboxフォルダの直下に作ると使いやすいと思います。
何もないところで右クリック→新規作成→新しいフォルダを選択します。
 |
| デスクトップに新しいフォルダを作成 |
名前は特に制約はありませんが、今回はデスクトップでいきましょう。
 |
| 名前はわかりやすいものが良い |
名前を変更したら作成したフォルダを開きます。
 |
| フォルダのアドレスをコピーする |
上のアドレスバーをクリックし、アドレスをコピーします。
デスクトップフォルダの移動
次にデスクトップとして登録されているフォルダを変更します。
スタートボタンを右クリックし、エクスプローラーを選択。
 |
| エクスプローラーを開く |
左のフォルダツリーから[PC]を探して開いてください。
 |
| PCを選択する |
開くと上のほうにデスクトップがあると思います。デスクトップを右クリックし、プロパティを選択。  |
| デスクトップフォルダのプロパティを選択 タブを[場所]に切り替えます。 |
 |
| プロパティ内の場所を選ぶ |
既に指定されている場所をいったん「Backspace」キーでクリアし、先ほどコピーしたアドレスを貼り付けます。
 |
| コピーしていたアドレスを貼り付け |
OKを押してください。「元の場所のすべてのファイルを、新しい場所に移動しますか?」と聞かれるので[はい]をクリック。
もし下の画像のようなダイアログが表示されたら、今回は[置き換える]を選択します。
 |
| ファイルを置き換えるを選択 |
これで1台目のPCの設定は終了です。
2台目のPCの設定
Dropboxを開き[デスクトップ]フォルダが同期されていることを確認します。
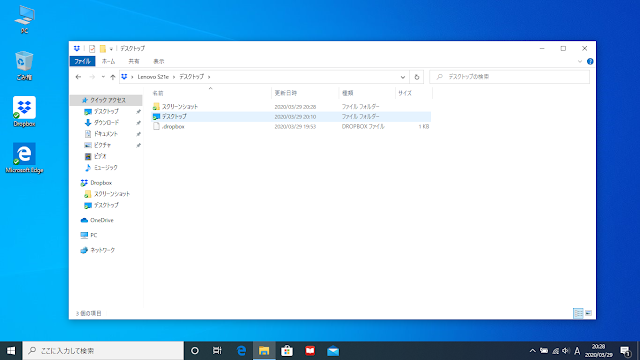 |
| Dropboxを開くとデスクトップフォルダが同期されている |
そして先ほどと同じようにアドレスバーからアドレスをコピーします。
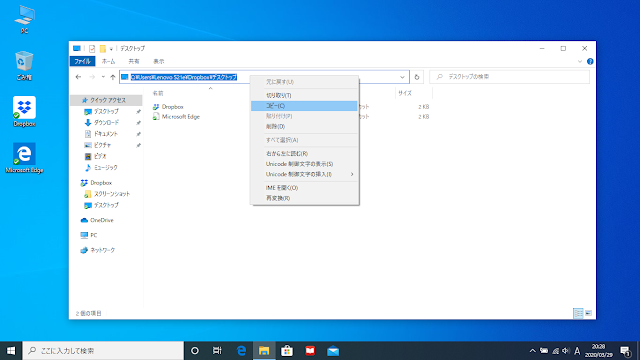 |
| もう一度アドレスをコピー |
エクスプローラーを起動し、デスクトップを右クリック。さらに、プロパティを開き「場所」タブから指定されている場所を書き換え…
 |
| 先ほどと同じようにデスクトップの場所にペースト |
OKを押します。「移動しますか」と聞かれるので、ここでもやはり[はい]を選択します。
 |
| 新しい場所に移動を許可 |
PC2のデスクトップも同期内容に追加され、PC1+PC2の内容が同期されるようになります。
以上で設定完了です。お疲れさまでした。
まとめ
Dropboxの複数常時起動方法と、デスクトップ同期の方法を解説してきました。
複数アカウントでの常時起動はアップデートによりできなくなる可能性もありますが、デスクトップ同期については問題ないでしょう。
デスクトップの同期によりバージョン履歴をさかのぼる機能や、 外出先からモバイル版Dropboxを使用してPC内のデータにアクセスできます。
また、自分のPC間のデータのやり取りもスムーズで本当に便利になるおすすめの方法です。







