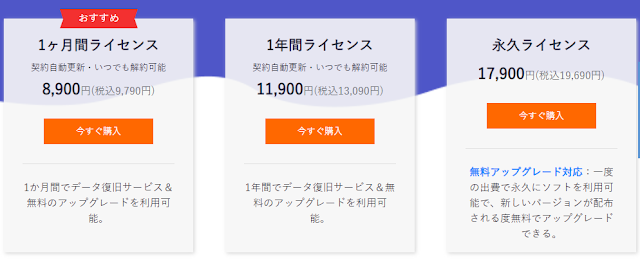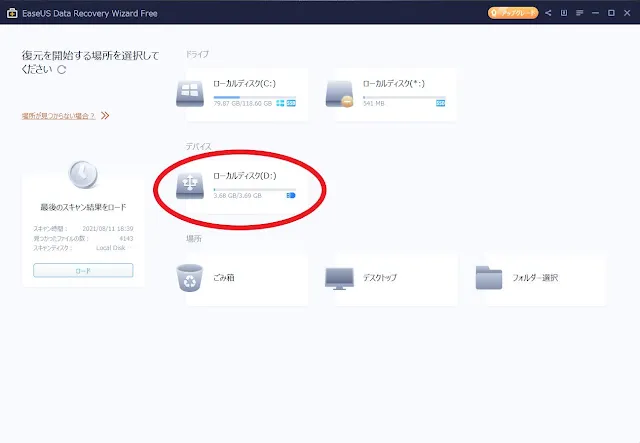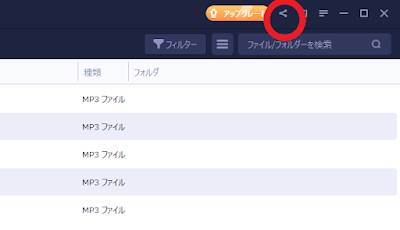有名なデータ復元ソフトEaseUS(イーザス)Data Recovery Wizardを使ってみる【他のソフトと比較検証】
今回はデータ復元アプリのレビューと比較検証を行います。マニアック過ぎるネタの間に、たまーにアプリのレビューもするのが当ブログです。
以前にMiniToolのデータ復元ソフトの有料版を使って、失われたデータがしっかり復活しました。(過去記事参照)
今回、もっと有名なEaseUS(イージーユーエスではなくイーザスと読む)というメーカーのソフトを使ってみたのでレビューと比較をして検証していきます。
データ復元と検索するとかなり上位に出てくるソフトですね。公式のサイトが復元について細かく解説してくれているので、いくつかリンクを付けています。
EaseUS(イーザスソフトウェア)の詳細
EaseUS Softwareは日本語では「イーザスソフトウェア」という中国の四川省に拠点を置く2004年に創設された、従業員200名ほどの企業です。
世界で約160カ国にユーザーがおり、ダウンロード数は1.2億回、パッケージ版も量販店などで購入可能な比較的有名なメーカーです。
公式のマスコットキャラクター「ぺざす」が毎日データを見守ってくれているとのこと。この画像は公式サイトからダウンロードできます。
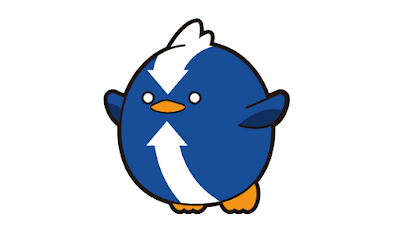
|
| マスコットの「ぺざす」ペンギンかな? |
ゆるキャラグランプリを狙っているのかわかりませんが、日本向けなキャラな気がします。
EaseUS Data Recovery Wizardとは
EaseUS(イーザス)のData Recovery Wizardは同社の製品の中で最も売れているソフトです。
データの復元率は約97%と謳っており、WindowsからMac、iOS、Android版まで幅広く網羅しています。
導入企業はMicrosoftやSamsung、TOYOTAなどの大企業が連なっています。個人向けプランに加えて複数PCでライセンスを使える企業向けのプランも用意されています。
料金体系
今回レビューするEaseUS Data Recovery Wizardは無料でも最大2GBまで復元が可能です。なにもしないと500MBまでなので注意です。
SNS(Twitterかfacebook)にてシェアすることで、プラス1.5GBの容量を復元できる仕組みになっています。
有料版(Professional)は次のような金額です。
データの復元が無制限のPro版の1ヶ月のライセンスで税込約10,000円、永久ライセンスでは約20,000円です。
この料金設定は以前に使ったMiniToolとほぼ同じくらいの金額になっています。
30日間の返金保証もありますが、これは無料版を試すことができるのでその間で使えるか判断してね、という意味になるようです(返金ポリシー参照)
とりあえずはこの有名ソフトがどの程度の実力なのかを試してみたいと思います。
EaseUS Data Recovery Wizardでのデータ復元方法
データの復元をまたやります。いつものようにSDカードのデータ復元からです。以前にも使った4GBのメモリです。
データ復元がなぜ可能なのか、そして復元の方法を細かく解説してくれている公式のページもあります。(消したデータを無料で復元する方法を参照)
データ復元するためにまず、公式EaseUS Data Recovery Wizardから無料版のソフトをインストールします。
Pro版とTech版の無料体験も可能となっていますが、今回は無料版での性能をテストしていきます。
EaseUS Data Recovery Wizardは、なかなか見やすいインターフェースになっていて、復元したいドライブを選んで「スキャン」します。
前回、無料のRecuvaでは3.68GB、MiniToolの復元では約10GB(約2,000ファイル)のデータが発見されましたが、今回はどうか。
EaseUSのデータ復元では、なんと約58GB、4,000ファイル以上が復元。(容量4GBのメモリです)
MiniToolの5倍ものデータが復元されましたが、2重に復元されているデータ等もあったので、実際にはこの半分くらいの容量です、それにしても多い。
圧倒的な復元力です。小さいプレビューに加えて、画像ファイルは少し拡大してのプレビュー、MP3などの音楽ファイルはプレビューで音を流すことも可能です。
このソフトをプロの方も使われているという理由がわかります。試しに300MBほど復元してみましたが、しっかりと画像を再生できました。
ただ、プレビューでしっかり見れないファイルは破損している可能性が高いです。
そして500MB以上の復元をしたい場合には以下の場所からSNSで拡散することで2GBまでの復元が可能になります。
SNSでシェアする方法
SNSでシェアするには操作画面の右上にあるアイコンをクリックします。
ここから試しにTwitterに接続すると次のようになります。
このままシェアしても良いのですが「やった!…」というのは違和感があったので少々書き換え…
「紛失されたデータを取り戻す、EaseUS (イーザス)のソフト。テスト中」とつぶやきました。
これでも2GBまで復元できるようになったので、恐らくリンクさえ消さなければ大丈夫なのでしょう。もしくはEaseUSの文言が必要かもしれません。
USBメモリの復元について
認識させるけれど中身になにもないと表示されてしまうUSBメモリも、物理的故障でなければこのような復元ソフトで復活する場合があります。
USBメモリが破損してしまった場合の対処方法などが「壊れたUSBメモリからデータを取り戻す方法」で説明されています。
先ほどと同じような方法でデバイスをスキャンしてみて「リカバリー」することでUSBメモリを復元可能です。
ただし、利用期間の長いUSBメモリやSDカードのデータが消えてしまっていて、そのまま同じメモリに復元するのはあまりおすすめできません。
できれば、データは他の場所に移動させて、破損気味なUSBメモリは利用を控えるのが良いと思います。
ゴミ箱削除の復元
今回はゴミ箱の復元もやってみます。公式からも解説が出ています。(ゴミ箱から削除したファイルを復元する)
ゴミ箱からも削除(空に)してしまったファイルも出てくるのでしょうか。ゴミあさりです。
これも操作は非常に簡単です。ゴミ箱のアイコンがあるのでここをスキャン。
事前にすべてのファイルをゴミ箱からも削除しておきました。このPC自体がすでに5年ほど使用しているのでどれくらい出てくるのか。
USBメモリよりもスキャン速度は速く(SSDだからと思われる)ものの数秒で約110GBものファイルが出てきました。
直前に完全削除したはずのファイルはもちろん、1年くらい前のファイルまでがずらりと復元されました。(ゴミ箱は空になったけど、どこかに不法投棄したのかな?)
やはりさすがの復元力を見せてくれるEaseUS Data Recovery Wizard。また、データの完全削除はとても難しいということも同時に理解させてくれます。
エクセルファイルの復元(Office)
よくありがちな場面として、Officeファイルを間違えて削除、もしくはPCがフリーズなどしてデータが消えたという場合の復元です。
エクセルファイルの復元も公式の案内でわかりやすく解説してくれています。(Excelの自動保存ファイルの保存場所はどこ?)
エクセルは10分おきにデータが保存されるので、保存されているファイルを見つけ出せれば問題ないです。
それでも出てこない場合には、このソフトで復元して「フィルター」をかけると素早く見つけだけます。
フィルターをクリックして「種類」からファイル形式を選ぶと目的のデータをすぐに取り出せます。
これもかなりの便利機能で、エクセルやワードファイル、PDFやメールなどの形式ごとに抽出してくれます。
特に急ぎの作業中に見失ってしまった、削除してしまったファイルを復元する際などにかなり役立つ機能でしょう。
まとめ
無料版でのEaseUSのデータ復元ソフトを使って、他のソフトとの比較などを行ってみました。
かなりの復元力を持っていて、プロが使用するツールなだけのことはあります。以前にレビューしたMiniToolよりもさらに強力な復元力を見せてくれました。
少量のファイルなら無料版で問題ないですが、大容量の復元が必要なら、無料で試してみてからアップデートするのが良いです。
永久版は20,000円と少々お高いですが、大量のデータを扱われる場合には保険としてインストールしておくのも良いと思います。
公式ホームページ:EaseUS Data Recovery Wizard