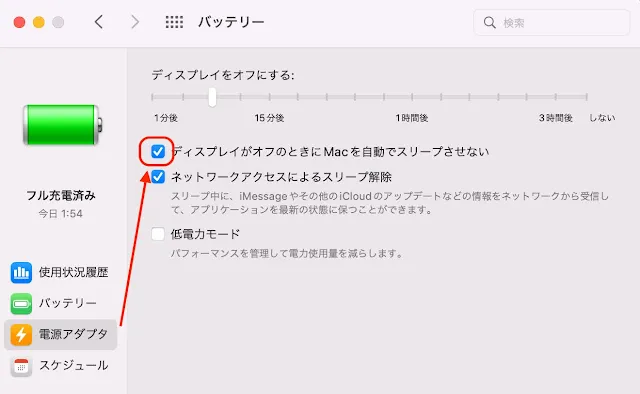M1 MacBook Airをクラムシェルモードでデスクトップ風に使用する方法
M1チップ搭載のMacBookが登場してからはや2年が経ち、今やM1 ProやMaxという新CPUが登場しています。
そんな中で今更ながら初代M1 MacBook Air(2020)を購入したので、今後メインPCとして使っていくことにします。
それで、MacBook Airをデスクトップ風に使うための設定と、追加する必要のある機材などをまとめてみました。
MacBookをデスクトップ風にするクラムシェルモード
クラムシェルモードとはMacBookで利用可能なディスプレイを閉じた状態で利用できるモードのことです。
ディスプレイを閉じてしまうので、当然ですが外部モニターに出力して利用することになります。
ちなみにクラムシェルモードはWindowsでも可能ですが、スリープモードで常用するなら良いですが、実際には電源オン/オフの問題が残る感じです。
Macではスリープでの運用が基本であるため、クラムシェルモードを使ってデスクトップ風な使い方をするのは一般的な方法です。
もちろんディスプレイを開いていてもいいのですが、クラムシェルモード特有のメリットがあります。
クラムシェルモードのメリット
 |
| クラムシェルモードは卓上がすっきりする |
1画面に集中できる
クラムシェルモードのメリットは画面が一つ(繋いだモニターの数だけ)になることです。
メインのモニターだけを使えることで集中した作業が可能になります。
ただ、メインのディスプレイが十分に広い作業スペースを持っている必要があるでしょう。個人的には21インチから28インチのディスプレイがおすすめです。
できれば解像度の高いモデルが作業スペースが広くなります。4KやWQHDクラスのディスプレイがあると良いです。
好みの周辺機器で揃えられる
クラムシェルモードにすることで、作業に使うためのキーボードやマウスなどを好みの物で揃えることができます。
これにより、MacBookのキーボードとトラックパッドとは異なる方向で作業効率を上げることもできます。
個人的にはロジクール製のキーボードやマウスとMacBookの相性が良く、使いやすく感じています。
卓上スペースが広がる
MacBookを縦置きにすることで机のスペースも取らず、作業空間を広く取ることができるのもメリットです。
縦置き用のスタンドも色々な種類が売られていて、MacBookのデザインを活かしてインテリア的に利用することもできたりします。
クラムシェルモードのデメリット
ディスプレイ上の作業スペースが減る
クラムシェルモードのデメリットは先ほどのメリットの真逆で、作業スペースが若干少なくなることです。MacBookの画面をあえて使わないので当然です。
 |
| MacBookのディスプレイも同時に使った場合 |
この写真のようにMacBookも同時に使うと純粋にディスプレイが増えるので、作業スペースを広く確保できます。ただし、机はちょっと煩雑になりがちです。
排熱効率が若干落ちる
常にディスプレイを閉じていると排熱の効率も多少落ちてしまうというデメリットもあります。とは言ってもM1 Macではそれほど熱々になることもないです。
M1 MacBook Airはファンが付いていないので、連続で高負荷をかけるとちょっと処理速度が落ちるかな?という程度です。
基本的にはクラムシェルモードは設計上想定されている利用方法なのでそこまでシビアにならなくても良いかなとは思います。
周辺機器を揃えなければいけない
メリットの部分で好きな周辺機器を使えると書きましたが、裏返せばディスプレイやキーボード、マウス、ウェブカメラなどを揃えないといけません。
MacBookの解像度に慣れてしまうと低解像度のディスプレイはストレスになってしまいますし、キーボードなどもハマると色々買ってしまう危険性もあります。
もともと周辺機器が揃っている環境ならあまり問題はないですが、一から揃えるとなると結構な出費となってしまうのはデメリットですね。
設定方法
クラムシェルモードへの設定は「システム環境設定」の「バッテリー」「電源アダプタ」にある「ディスプレイがオフのときにMacを自動でスリープさせない」にチェックを入れます。
そして、電源を繋いだ状態でMacBookのディスプレイを閉じると、外部ディスプレイのみでの利用ができるようになります。
これに加えて、Bluetooth機器でのスリープ解除を設定するのですが、M1チップ搭載のMacではもともとこの機能がONになっているようです。
これで、MacBookをずっと閉じていても、キーボードかマウスを触るだけで自動的にスリープ解除され利用できます。
調べてみると、MacBookの場合は毎回シャットダウンさせる必要がなく、むしろスリープモードでの利用の方が好ましいようです。
クラムシェルモードで必要なもの
USB-C入力対応モニターかUSB-Cハブ
USB-C入力可能なモニターの場合
USB-C入力ができるモニターはUSB-Cケーブル1本での入力が可能です。また、そのケーブルを通してMacBookを充電できる機構になっていることがほとんどです。
また、モニター自体にUSB-A端子などが設けられ、ドッキングステーションの役割を果たしてくれるモデルも多いです。
ただ、値段的にはどうしても高くなってしまう傾向があり、DellのQHD(2560×1440)ディスプレイでも4万円を超えます。(MacBookからの画像出力は4KかQHDが良いですね)
Dell S2721DS 27インチ モニターこのようなタイプのディスプレイがあれば即クラムシェルモードでの運用が可能ですが、価格を抑えたいなら次に紹介するUSB-Cハブを用いる方法が良いでしょう。
USB-Cハブを使ったHDMIでの出力の場合
個人的にはUSB-C入力のできるディスプレイよりも、HDMI出力を可能にするハブやドッキングステーションを取り付ける方法もおすすめです。
HDMI出力と共に幾つかの機能が搭載されたUSB-Cハブと、通常のディスプレイを組み合わせるパターンは選択の自由度が上がる手法です。
価格的にはハブに5,000円程度、QHDか4Kディスプレイを選ぶと3万円台くらいからあります。
- 例:Anker製のハブと普通の4Kディスプレイ
私は最低限の機能を持ったハブとしてAnker製の3-in-1ハブを使い、ディスプレイは格安の4Kモニターを繋げています。
実際にUSB-Cハブに繋げている様子はこんな具合です。ちなみに家に置いている間はずっとこのままにしています。
Ankerの3-in-1ハブはApple純正の3-in-1ハブの半額程度で買えるので、結構おすすすめです。
Anker製では、7-in-1などさらに高機能なタイプも選べますが、USB-C充電・HDMI・USB3.0というシンプルな3-in-1でも必要十分に感じます。
これまで使用していた4Kディスプレイは超格安の中華製品ですが、なかなかコスパが高かったです。最安で2万円程度で買えることがあります。
4Kほどの解像度は無いですが、作業用としては必要十分なWQHDモニターもコスパが高くておすすめです。購入してみたLG 27QN600-BAJPのレビューもあります。
ディスプレイサイズについて
紹介したディスプレイは27インチのものが多いですが、机の奥行きが最低60cmは無いと27インチは大きすぎる印象です。奥行きが60cm未満なら24インチ以下のサイズがおすすめですね。
キーボード・マウス・Webカメラなど(ロジクール製がおすすめ)
ディスプレイに加えて外付けのキーボード、マウス、Webカメラなどが必要です。
これまでデスクトップPCを使われていた方であればこれらは問題なく揃うと思いますが、ノートPCだけだった場合には別途揃える必要があります。
キーボードはMacBookの打鍵感に近いものを選ぶならパンタグラフ方式の薄型キーボードが良いです。
信頼性の高いロジクール製のキーボードのおすすめまとめ記事も参考にされてください。
マウスは個人的にはトラックボールがおすすめです。やはりロジクール製のマウスがハズレが無くて良いですね、価格コムでも売れ筋の商品です。
Webカメラもロジクール製が安くて使いやすいです。画質が特別良いわけではないですが、Webミーティングなどには十分で、画角も狭めなのがいいです。
縦置き用のスタンド
MacBookをそのまま置いてももちろん良いのですが、縦置きスタンドを用いるとスペース効率も冷却性能も向上します。
アルミ製でしっかりとした物がたくさん出回っているので自由に選べますが、私は木製のスタンドを無駄に自作して使っていました。
その後、DOXONNというブランドの中華製品がなかなかコスパが高かったのでレビューしてみています。
WindowsのデスクトップPCと比較
今回M1 MacBook Airをデスクトップマシン的に使うためいろいろ設定してきましたが、Windowsマシンとの違いはやはりあります。
入出力端子や拡張性はWindowsデスクトップ
WindowsのデスクトップPCでは入出力端子が豊富に用意されていて、モニターやUSB機器への接続に困ることはほぼありません。
それが、M1 MacBook Airでは端子がUSB-C(Thunderbolt 3)端子2つしかなく、拡張のためにUSBハブやドッキングステーションが必要となります。
私は結局AnkerのUSBハブで落ち着きましたが、安価で手に入るハブでは不具合にあったりとなかなか苦労しました。
最新のMacBook Proでは入出力端子がかなり復活していて、さすがにAppleもシンプルにさせすぎたのかな、という印象がありますね。
そのほかメモリやSSDの増設などはデスクトップのWindowsPCなら簡単で安価に行えます。
この点、MacBookではメモリやSSDは購入時にカスタマイズする以外に方法はなく、価格も結構上がっていきます。
これらの拡張性についてはデスクトップの強みがあると思います。特に大容量のストレージを搭載したい場合には、まだデスクトップPCの選択肢はあるでしょう。
M1チップの動作は速い
近頃ではIntelもAMDも超高性能なCPUを登場させてノートPCにも搭載されているので、AppleのM1チップが圧倒的というわけでもありません。
とはいえ、数世代前のハイエンドデスクトップPCを上回る性能を叩き出してくる実力はなかなか痛烈です。
CINEBENCH R23のスコア
定番ベンチマークのCINEBENCH R23を回してみても、発熱も音も無いままサクサクと終えてしまいます。
マルチコアで約6800pts、シングルコアでは約1500ptsほどのスコアです。最近ではノートPCでもこれくらいのスコアを出してきますが、シングルコア性能はかなり高い部類です。
私が以前に自作したIntel Core i5 10400搭載のデスクトップPCでもマルチスコアで7000ptsくらいなのでM1チップの性能は凄まじいです。
このベンチマークだけでも、一般用途での細かなタスクを非常に快適にこなせる実力が垣間見えます。また、クラムシェルモードでもスコアに変化は無かったです。
デスクトップPCはほとんど不要になってしまった
これまでデスクトップPCはノートPCよりもハイスペックなのが一般的でした。それが近年ではノートPCでも十分すぎる性能を発揮するモデルがたくさんあります。
M1 MacBookもその一例で、下手なデスクトップPCよりもハイスペックで低電力かつ軽量という状況です。
ノートPCとしても使え、かつ家ではクラムシェルモードなどでデスクトップ的に使うことで、外出先でも全く同じ性能のPCを使えるのは大きな利点です。
もちろんWindowsでしかできない重いゲームをしたい場合や、大容量のストレージを確保したいならWindowsデスクトップPCは選択肢になります。
しかし、ほとんどの一般的な利用用途ではM1 Macや最近のWindowsノートで必要十分な性能になっていますね。
まとめ
ここまで、M1 MacBook Airをデスクトップ風に使うためのクラムシェルモードの設定や必要な物などをまとめて見ました。
個人的にはデスク上が非常にスッキリすることと、1枚のディスプレイに集中して作業できるクラムシェルモードはなかなかおすすめです。
相当重い動画編集などの高負荷な作業を長時間行わないのであれば、M1 MacBook Airは十分にメインマシンとして動いてくれます。
また、全体的な質の高さやディスプレイの綺麗さ、リセールバリューの高さなどを考えるとM1 MacBook Airのコスパは依然高いです。
私は今回中古で購入したのですが、実績のあるイオシス![]() さんは中古品でも多くの場合3カ月の保証付きなので安心です。
さんは中古品でも多くの場合3カ月の保証付きなので安心です。
今後もM1 MacBookを使って色々と試していきたいと思っています。長期レビュー記事も参考にされてください。
最後までお読みいただきありがとうございました。