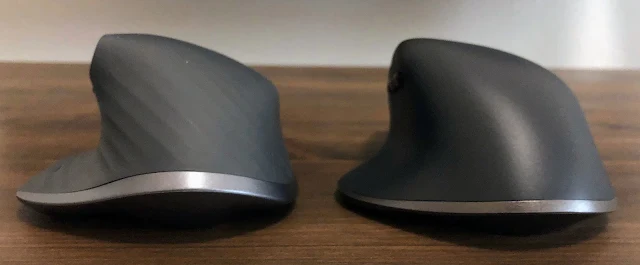ロジクール MX Master 3S購入レビュー【MX Keys Miniと同時利用でビジネス用途最強】
MX マウスシリーズの最上位モデルの静音版MX Master 3Sを、同じくMXシリーズのキーボードであるMX Keys Miniと一緒に購入してみたのでレビューします。
久しぶりの新製品なのですが、提供品ではないので忖度なしでレビューします。
MX Master 3Sのスペックなど
- 本体サイズ:高さ124.9mm×幅84.3mm×奥行き51mm
- 重量:141g
- センサー:Darkfield高精度 DPI(最小〜最大値)200~8000dpi(50dpi刻み)
- 搭載ボタン:左・右クリック、戻る・進む、ホイールモードシフト、ミドルクリック、スクロールホイール(スマートシフト付)、サムホイール、ジェスチャボタン
- 無線接続方式:2.4GHzワイヤレス(Logi Boltレシーバー)・Bluetooth
- ワイヤレス動作距離10m ※Uniflyingレシーバーには非対応
- バッテリー:500mAh、フル充電で70日間、1分間の急速充電で3時間
- ソフトウェア:Logi Options+
- その他:リサイクル材料 ペールグレー22%・グラファイト27% 、紙パッケージ FSC™認定
- 保証期間:2年間無償保証
- 型番:グラファイト MX2300GR・ペールグレー MX2300PG
- 付属品:Logi Bolt USBレシーバー・充電用USB-A to USB-Cケーブル
MX Master 3との違い
旧モデルMX Master 3と3Sの違いは以下の3点です。
- Logi Boltへの対応
- 静音化とクリック感の変化
- 高DPIへの対応
Logi Boltへの対応

|
| 左が以前のUniflyingレシーバー、右がLogi Boltレシーバー |
これはあまり歓迎されていない変更点ですが、これまではUniflyingという無線技術を使ってきたのですが、新たにLogi Boltに対応のUSBレシーバーが付属しています。
Logi Boltはさらに安定感と高速な通信、そしてセキュリティも高いらしいですが、この辺りは個人使用ではそこまで気にならない部分です。
どちらかというと今までのUniflyingレシーバーが使えなくなったことの方が不満点としてあげられると思います。
先代のMX Master 3もスペック的にはほとんど変わらないのに、ビジネスモデル以外はLogi Boltには非対応というのはちょっとなぁ、といったところ。
UniflyingとLogi Boltの互換性はなく、どちらかの規格で統一する必要があります。
つまり、Uniflyingレシーバーで接続していたキーボードと、今回のMX Master 3SのようにLogi Bolt対応のマウスを使う場合にはレシーバーが2つ必要になってしまうのです。
Logi Boltに対応しているキーボードはいまのところ、MX Keys mini、MX Keys For Business、ERGO K860B For Businessあたりです。
Business(ビジネス用)は法人向けモデルではありますが、個人でも購入可能です。ただ、通常モデルよりも若干値段が高いのが残念です。
Logi Options+に対応
これまでのロジクール製マウスやキーボードはLogicool Optionsというアプリでカスタマイズや設定を行っていました。
これからはLogi Options+に統一されていくようです。Logi Boltに対応した製品はこちらで設定するようになります。
これまでLogicool Optionsを使っていた場合にはLogi Boltを接続すると自動的にLogi Options+のダウンロードを促されます。
そしてどちらもインストールしておいて大丈夫(ごちゃごちゃ感がありますが)なので、対応している方のアプリで設定していくことになります。
静音化とクリック感の向上
MX Master 3Sはメインの左右ボタンが前モデルから約9割の静音化がなされています。これが一番わかりやすくてありがたい変化ですね。
それに加えて、左右ボタンのクリック感も軽くなっているようで、押し心地も改善されているとのこと。
私は前作のMX Master 3を購入していないのでわかりませんが、3Sが静音であることは間違いありません。コクコクと静かな音と軽いクリック感が良い感じです。
高DPIへの対応
MX Master 3Sは前作Master 3でも十分にスペックの高かったセンサーの性能を向上させているとのこと。(Logitech Darkfield Tracking Technology)
前作が4000DPIだったのが、2倍の8000DPIになりました。
DPIってなに?
DPI=「ドット・パー・インチ(Dots Per Inch)」の略だそうで、1インチ(2.54センチ)の幅にどれだけのドットがあるかという単位です。つまりマウスのDPIは1インチ(約2.5cm)動かしたときに何ドット分カーソルが動くのか、ということになります。
それが4000DPIから8000DPIに倍増したということなので大きな変化なのですが、実際に使えるかというと、ちょっと厳しいパターンが多いです。
4Kディスプレイの横方向のドット数は3840なので8000DPIまで感度を上げると、約1cmマウスを動かしただけで4Kモニターの端から端までカーソルが移動します。
この感度はあまりにも高いので、8Kやウルトラワイドのモニターなどで利用できるレベルの超高感度と言えます。将来性が高いという意味でもありますね。
MX Master 3Sの使用感とメリット
圧倒的に高品質な仕上げや精錬された細部の作り
MXシリーズの大きな利点の一つが製品の品質の高さです。MX Master 3Sもマウスとしての完成度が非常に高いです。
クリック感や各ボタンの操作感の良さはさすがハイエンドモデルという風格を感じます。

|
| 後ろから見るとかなり凝った造形をしているのがわかる |
手のひらと指が良い具合にフィットするエルゴノミックデザインによって、快適な操作が可能ですね。
カスタマイズ可能ボタンも多くて作業効率を確実に上げてくれる
MX Master 3SはLogi Options+でボタンのカスタマイズが可能です。これまでのLogicool Optionsからインターフェースが変更され、若干扱いやすくなっています。
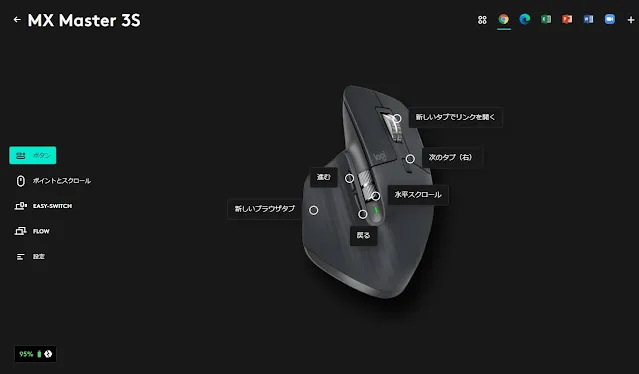
|
| Chromeのボタン割り当ての一例 |
カスタマイズできるボタンは6つですが、一番左端の押し込むボタンはジェスチャーにも対応していて、押しながら上下左右で機能をさらに割り当てることも可能です。
ただし、このジェスチャーボタンはちょっと押すのが難しく、慣れないとジェスチャーを使いこなすのは大変に感じました。
また、アプリごとでの設定もでき、それぞれのアプリ固有の機能を割り当てることも可能です。
MagSpeedによるなめらかな高速スクロール
搭載されているホイールはMagSpeed電磁気スクロールホイールというもので、非常に静かでありつつ精度の高い動きをしてくれます。
このMagSpeed電磁気スクロールによって、1秒間に最大1000行のスクロールが可能な高速スピンモードがあるのも特徴です。
そこまで一気にスクロールしたくなることは少ないのですが、滑りが良いためついつい回したくなります。
クリック感のあるモードと全く抵抗のないモードに切り替えることができ、どちらも質感の高い感触です。
フル充電で70日持つバッテリーと1分充電で3時間使える

|
| 充電はUSB-C端子 |
充電はUSB-C端子で行い、フル充電で約70日間持つ十分なバッテリーを搭載しています。バッテリー残量はLogi Options+で確認することができます。
確かに充電頻度は私の利用でも3か月に1回するかどうかくらいなので、バッテリー持ちは十分に感じます。
また、1分の急速充電で3時間使えるというのも安心感がありますね。
3台までのマルチペアリング

|
| 背面のスイッチでデバイスを切り替える |
マルチペアリング機能は最近の無線キーボードではよくある機能となっていますが、マウスではそれほど多くないです。
特に3台までペアリングができるのは結構便利で、1台はLogi Boltレシーバーに接続、ほかの2台はBluetoothで接続という具合で使うことが多いです。
Bluetooth接続はiPadなどと繋げて利用し、安定した接続が欲しい場合にはLogi Boltレシーバーでの接続が良いですね。
私はWindowsのデスクトップにはLogi Boltで接続していますが、非常に安定していて高速なのでストレスが無くて助かります。(先代のUnifyingでもそう)
別売りもしているレシーバーを揃えれば、3台ともLogi Boltレシーバーで接続ということも可能です。
Logicool Flowに対応
マルチペアリングに追加して、Logicool Flowという複数のPCをMX Master 3S 1台だけでで同時にコントロールできる機能が搭載されています。
この機能はWindows⇔Windowsはもちろん、Windows⇔Mac間でもスムーズにデバイスを行き来でき、テキストや画像ファイルなどのコピー&ペーストも可能です。
設定はLogi Options+で行うことができますが、この機能を活かす環境は少ないかもしれません。
何らかの都合でWindowsとMacを同時に利用しなければならない場合にはとても重宝する機能です。
サムホールによる横スクロールなど
MX Master 3Sには通常ではあまり採用されないサムホイール(横方向のスクロールホイール)が備わっています。
便利に感じるポイントはExcelや動画編集ソフトを利用している際に横長のデータファイルなどを操作する時ですね。
操作性もなめらかで、スクロールの方向や速さもLogi Options+で調整できます。
ただ、横方向スクロールって最近のWebサイトなどでもあまり使わない(自動的に横幅を合わせてくれている)ので利用頻度は人それぞれですね。
ここに他の機能を割り当てることもでき、Google Chromeでタブの切り替えがスムーズにできたり、音量調整に使ったりもできます。
MX Master 3Sの弱点
ちょっと大きくて重い
ハイエンドな高級マウスなだけあり、明確なデメリットというのはほぼないですが、あえて言うならサイズが大きめで重量が結構あります。
約140gという重さはマウスの中でもかなり重い部類で、サイズも大きめなので手の小さな女性の方などはちょっと使いにくく感じるかもしれません。
私は成人男性の普通の手の大きさ(手のひらの付け根から中指の先まで18cmくらい)なのですが、スクロールホイールの中央くらいまでしか指が届きません。
とはいえ、マウスを握った時のホールド感はとても良いため、大きすぎるという感じは受けません。
サイズが大きい場合の対処法
もしもサイズが大きすぎるなと感じる場合の対策として、マウス用のリストレストを使うことでちょうど良くなる場合もあります。
私がメカニカルキーボード用で愛用していたサンワサプライ製のリストレストのマウス用があるので一応リンクを載せます。ひんやりして程よい弾力が心地いいです。
マウスの動きを軽くする方法
MX Master 3Sの重さをなんとかする方法の一つとして、滑りを良くすることで結構快適になりました。
使うのはとても手頃に手に入る、貼り付けるタイプのマウスソールです。パワーサポート製で結構評判が良かったので試しに貼ってみました。

|
| 合計6か所に貼り付けてみた |
このマウスソールの効果は抜群で、結構木目のある机に直で使っていても非常に軽くマウスを動かせるようになりました。(滑りの良いマウスパッドを使う手もあります)
これは0.45mmの丸型ですが、0.65mmの楕円形の物も売られています。どちらでも良さそうですが、できるだけ薄い方がセンサー感度に影響しないかな、という気がします。
手に触れる部分がべたついてくる
MX Masterシリーズのマウスはクリックする部分以外が、ラバー的な素材でコーティングされています。
これによってグリップ感が増し、安定して操作できるようになるのはわかるのですが、時間の経過とともにべたついてきたり、汚れが目立つのがこのタイプの表面処理。
正直私はプラスチック丸出しの方が触った感じも好きです。手汗も多い方なので、このラバー感が苦手。(超個人的感想です)
MX Masterシリーズは長く使っていると、多くの場合ラバー部分のブリーディングやピンキング、加水分解などの症状に見舞われて、寿命が尽きてしまうようです。
これは新製品への買い替えを促したいロジクールの考えも見えてくるような気もしますね。
一応対策として、べたついてきた気がしたらエタノール(アルコール)シートなどで時々拭いてあげることなどです。(アルコールが逆に痛めるという説もあり難しいところ)
価格帯は低くて機能は少ないですが、べたつかなくて結構使えるLogi Bolt対応マウスM650 Signatureもレビューしています。
MX Master 3SとMX Keys Miniのコンビは良い
今回、MX Master 3SとMX Keys Miniを一緒に購入してみましたが、同じMXシリーズで揃えることでの一体感が強く、色合いやデザインの整合性が取れて満足度が高いです。
どちらも質感が高いので使っていてストレスがないです。両方セットだと大体25,000円くらいとちょっと高いですが、長時間のPC作業をされるならおすすめなセットです。
ちなみにMX Mechanicalというメカニカル方式のキーボードも発売されています。静音性ではちょっと劣りますが、メカニカルの打鍵感がお好きならアリですね。
また、ゲームをされる場合にはGシリーズがおすすめではあるのですが、事務作業ではMXシリーズは圧倒的に強いです。
MacBookとの相性も良い
M1 MacBook Airとスタンドを利用して、MX Master 3SとMX Keys Miniを接続して使うこともありますが、非常に相性がいいです。
特にMacBookのスペースグレーと、ロジクールのグラファイトカラーは色合いやデザイン的にも合いますね。
MacBookのトラックパッドの使いやすさも抜群なのですが、社外製品でMacと一緒に使うならこれらのマウスとキーボードはかなり操作性が高いです。
Bluetoothでの接続も強力で途切れることはなく、Logi Options+をインストールすれば設定も自由に行えます。
Logicool Flowで同時に使える
MX Master 3S側の機能として、Logicool Flowという複数のPCを同一デバイスでシームレスにコントロールできる機能が備わっています。
これはマウスのカーソル移動によって可能になるのですが、MX Keys MiniもLogicool Flowに対応しているので、カーソルが移動した側でキーボード操作も可能です。
ただし、私の環境では有線接続のWindowsデスクトップと、Wi-Fi接続のMacBookでFlowを起動してみても、たとえ同じネットワークだとしても機能しませんでした。
同一のWi-Fi環境下でのみ動作できるようで、さらにBluetoothでの接続では安定感が低く、Logi Boltでどちらも接続した方が安定するようです。
MX Keys Miniのコンパクトさもメリット
このコンビで個人的に使いやすく感じるのはキーボードサイズが小さいので、マウスとの距離が近くなり手の移動が少なくなりマウスの可動域が広がる点です。
特にMX Master 3Sでは様々なショートカットを割り当てられるので、マウス作業がメインの方には特におすすめなセットですね。
よろしければ、MX Keys Miniのレビュー記事も参考にされてください。
まとめ
MX Master 3Sの詳細レビューをしてみました。これまでもロジクールのマウスをずっと使ってきましたが、MXシリーズはさすがの完成度でした。
トラックボールマウスも非常に使いやすくて疲れないのですが、MX Master 3Sも手になじむデザインでポインター精度も高いため移動範囲が狭くなり、疲れにくいと感じました。
そして非常に高機能で、さまざまなアプリに合わせてカスタマイズができる点も、作業用マウスとして最高クラスの出来であるのは間違いないです。
価格が高いのがネックですが、作業道具としてのキーボードやマウスにはしっかりお金をかけてもいいんじゃないかと思いますね。(私はそろそろ沼から出ないと危険ですね)
追記:MX Masterに似ている安価なマウスを発見
その後、iCleverというメーカーでMX Masterと非常に似ている製品を見つけてレビューしました。3,000円程度で、まあまあ使える製品です。