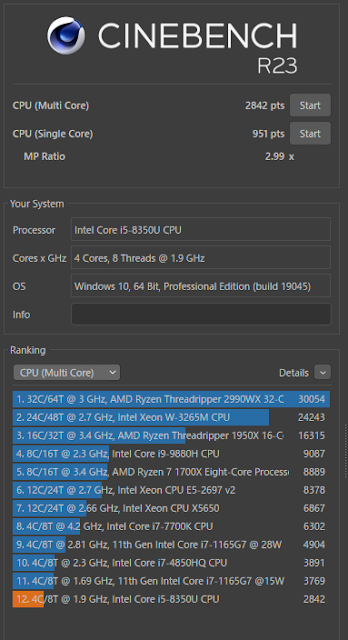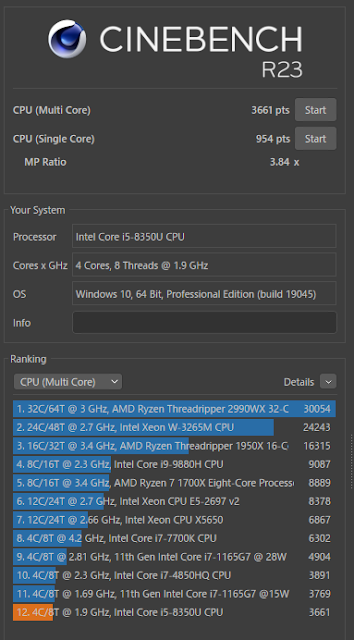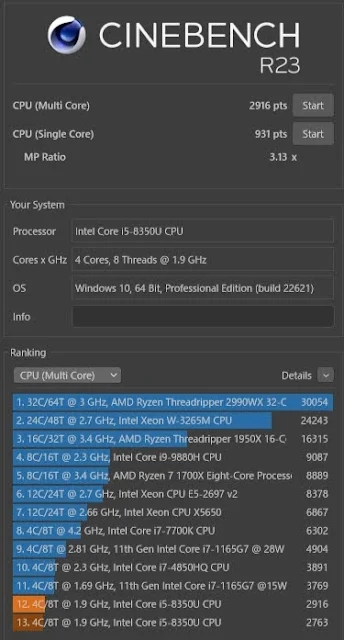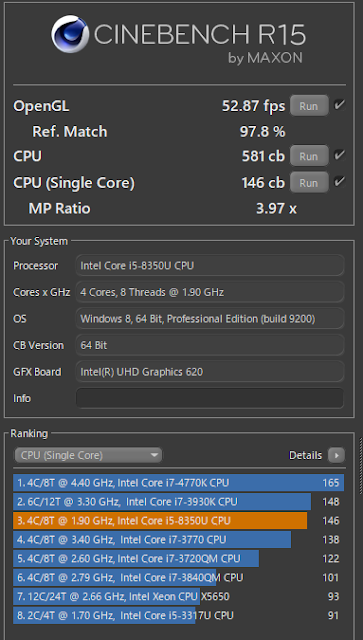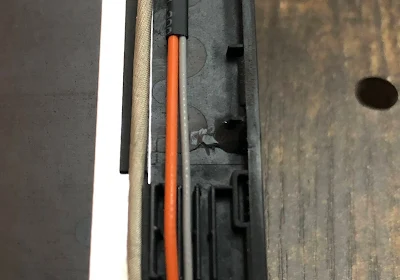中古Lenovo ThinkPad X280のいまさらレビューと各部の修正
いまさらながらLenovo ThinkPad X280を中古で購入したのでベンチマークや補修作業などを行っていきます。
古いですがWindows 11に対応していて入手性も良いThinkPad Xシリーズモデルなので取り上げました。
最後に中古ノートPC購入時の注意点をまとめました。
ThinkPad X280のスペックなど
購入したモデルの基本スペック
- CPU:Intel Core i5-8350U
- メモリ:8GB(2400MHzデュアル オンボード)
- ストレージ:NVMe SSD(256GB)
- ディスプレイ:12.5インチ(1920×1080)
- サイズ:307.7×209.8×17.4mm
- 重量:1.15kg
- キーストローク:1.8mm
CPUは第7世代が載っているモデルも存在。今回のIntelの第8世代 Core i5-8350Uはおそらく企業向けのモデルに搭載されたCPUです。
X280は購入時にディスプレイもHD・FHD・タッチ対応FHDが選べたり、SIMスロットを有効にすることも可能だったようです。
中古価格は3~5万円(2018年当時の直販価格は約15万円~)でWindows 11対応としては安めに手に入ります。
ThinkPad X280にした理由
- 安い
- Windows 11にぎりぎり対応
- 比較的軽い
- それなりな性能
- 交換パーツが豊富
安い
ThinkPad X280は2018年に発売開始されたモデル。それなりに時間もたつので、価格もこなれてきています。フリマアプリで3万円程度。
中古ショップなら4万円くらい。新品で使える性能のモデルは7万円くらいなのでまああま安いか。
普通に中古なので超お買い得とまではいきませんね。値段相応というレベルでしょう。
今回は安くて中古だし、外でガシガシ使う分にはちょうど良かったので選んだわけです。
10万円くらいの予算があれば迷わず新品購入が良いですね。
Windows 11に対応
今回の購入理由で大きいのがWindows 11に正式に対応している点。(第8世代:8000番台 Intel CPU搭載モデル)
最近では非常に危険なWindows 11搭載PCが、フリマサイトやAmazonなどでも普通に売られています。
要注意ですね。Intelは第8世代以上、AMDは第2世代以降がWindows 11に正式対応なのです。
しかし、なぜかそれより古いPCでもWindows 11にアップデートできてしまうんです。
それを利用して中古で非対応なモデルがWindows 11に無理やりアップデートされているパターンがあり、要注意ですね。
注意喚起のnoteも書いています。
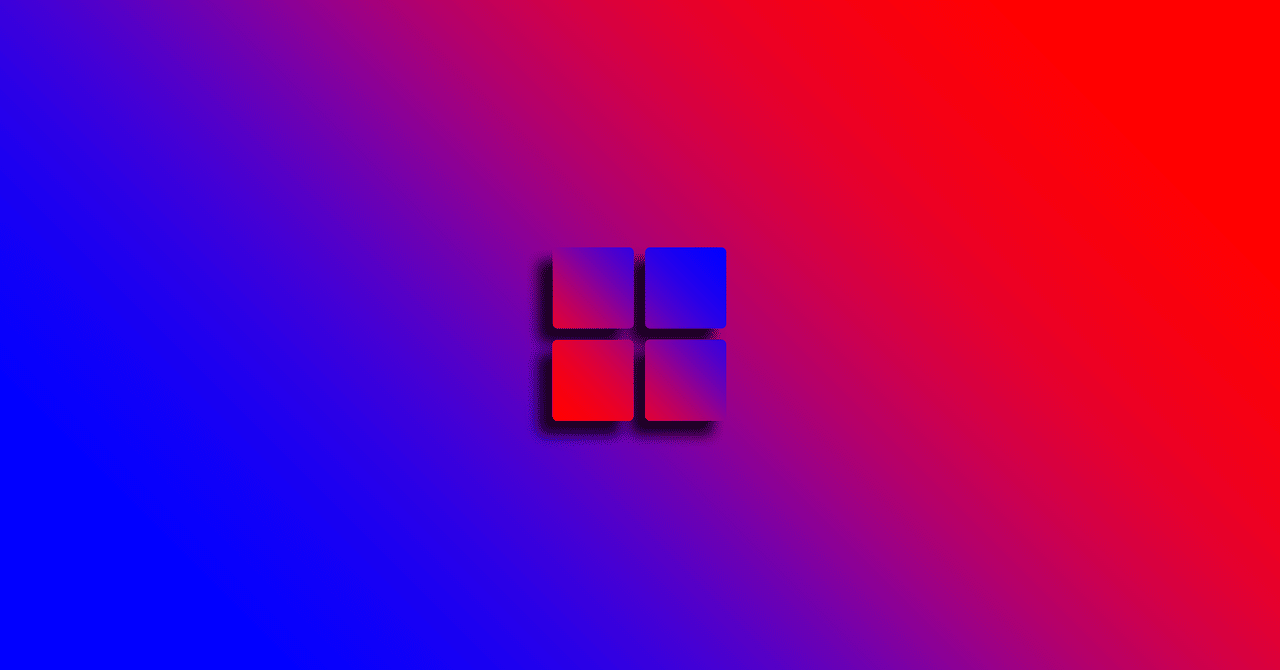
中古・整備済みWin11パソコンに気をつけて!|参考サイトの管理人|note
注意喚起的な話です。 最近「Windows 11に対応していない」はずのPCが何故かアップデートされて販売していることがあります。
X280は結構軽量
12.5インチディスプレイでそれほど狭額縁ではないですが、重量はFHDディスプレイの場合1.15kg程度。
MacBook Air 13インチよりも100gくらい軽いのでまあまあ軽量。
MacBookはケースとかを付けないと外に持ち出すのが怖い私なので、ThinkPadの「そのままでも良いかー」と思える作りはありがたい。
外での作業が増えてきたので家ではデスクトップ、外ではThinkPadで頑張っていこうと思います。
ThinkPadはパーツの交換が楽
最近の薄型ノートはパーツ交換を自力で行えるようにはできていないことがほとんどです。
ThinkPadはかなり特殊で、X280もCPUやメモリは交換できませんが、そのほかのほとんどの消耗品は自分で交換できてしまいます。
中古で購入しても、最悪別でパーツを用意すればディスプレイもバッテリーもキーボードもなんとかなるのは強みです。
予算があれば最新機種が欲しいけれど…
ちなみに最新のThinkPad XシリーズはX1 Carbon、Nano、X1 Extreamがあります。
確かに最新機種が良いのは間違いなく、ディスプレイサイズも大きくてかつ軽量でスペックも高いです。
ただ、正直そこまでのハイスペックは私には不要で予算もなかったのです。とにかくWindows 11に対応して、持ち歩いて使いやすいPCがX280でした。
ということで届いた中古のThinkPad X280をレビューしていきます。
実際に届いた中古X280のレビュー
CPU性能
ベンチマークはビジネス用途を中心に考えてCPU性能をメインに測定しました。すべて電源をつなげた状態でのテストです。
CINEBENCH R23の結果
・Windows 10 電源モード「高パフォーマンス」
・Windows 10 電源モード「最高のパフォーマンス」
今回行った中での最高記録がWindows 10での電源モード「最高のパフォーマンス」で3600ptsでしたが、ファンが常に全開で結構うるさめ。
・Windows 11 電源モード「最適なパフォーマンス」
Windows 11にアップデートして電源モード「最適なパフォーマンス」ではマルチスコアが約2900、シングルが930くらい。
CINEBENCH R15
ちなみにCINEBENCH R15の結果が、Windows 11 電源モード「最適なパフォーマンス」でCPUマルチが581cb、シングルが146cb、OpenGLは52.87fpsとなりました。
この性能は最近のハイスペックなWindowsノートの2分の1~3分の1くらいの性能ですね。
参考(R15は新規インストールはできないので非正規の場所からもってきました)
・CINEBENCH R23:https://www.maxon.net/ja/cinebench
・CINEBENCH R15:https://www.guru3d.com/files-details/cinebench-15-download.html
ストレージ性能
M.2 NVMe接続なので比較的速い速度が出ました。CrystalDiskMarkでリード2000は超えていますね。
ちなみにCrystalDiskInfoで調べると利用時間は5164時間、電源投入回数は2167回で健康状態は正常でした。
バッテリーの状態
今回のX280は元のバッテリー容量が約48,000mWh。バッテリーテストを行うと残りは約44,000mWhとなっていて、残り90%以上。
商品の説明にも一応書いてはありましたが、実際に計測してしっかり容量があったので安心しました。
中古購入でリスクが大きい部分の一つがバッテリーの状態ですね。ThinkPadは交換が簡単なので、容量が減ったら交換対応可能です。
ディスプレイ
購入したモデルはFHD(1920×1080)のIPS非光沢液晶です。傷もなくまあまあ良好な状態です。
HD画質(1366×768)のTN液晶搭載モデルも安く売られていますが、おすすめしません。
12インチを超えるモデルなら最低FHD(1920×1080)以上を選びましょう。HD画質では表示領域があまりにも狭く、作業効率がかなり下がってしまいます。
動画視聴だけとかウェブブラウジングのみの利用ならHDでも許せますが、作業を行うならFHD以上です。
ただ、ThinkPadの場合はディスプレイも比較的簡単に交換できてしまうので、最悪後から高解像度のものに取り換えるのもアリです。
端子類
左側にUSB-C×2(片側のみThunderbolt 3、どちらもUSB-PD対応)USB-A(3.0)HDMIポート、イヤホンジャック、有線LANポート(ドングル必要)。
右側にはケンジントンロックとUSB-A(3.0)あとは排気口です。
背面にMicro SDカードとSIMカードスロット(LTE対応モデルのみ)があります。
ピンを使って引き出すので、頻繁にSDカードを使われる場合には面倒に感じると思います。
USB-C端子は右側がThunderbolt 3対応となりますが、試してみるとどちらでも映像出力などは行えました。
ただ、USB-Cハブとの相性なのかAnkerの3in1ハブを介してのHDMI出力はできませんでした(どちらのポートも)
他のUSB-Cハブでは問題なく動作したので、単純な相性問題なのかな?と思います。
また、中古品ということもあり、有線LAN用の専用ドングルは付属していませんでした。この部分のカバーもあるはずですが、無かったですね。
電源 ACアダプター
ThinkPad X280は標準でUSB-Cでの充電です。付属していたのはMAX45WのACアダプターです。
端子がUSB-Cなので汎用性も高くて、他の機器も充電できますね。全長は2mくらいのケーブルです。
ちなみに30W出力の充電器でも充電は可能ですが、動作させていると徐々にバッテリーが減っていく場合もあります。
キーボードの文字欠けとテカリを修正
ThinkPad自体を初めて購入したのですが、たしかにキーボードも打ちやすいですね。
X280は標準より少し短い18mmほどのキービッチとなっていて、コンパクトな設計です。
ただし、結構使い込まれていてテカリと文字欠けもありました。これが安かった理由です。
とはいえThinkPadシリーズは交換用のキーボードも簡単に手に入るので最悪交換しても良いです。
文字欠けの修正
今回はぺんてるの白ペン(超極細)を使って修正してみました。
特にAとSの部分が半分消えていたのでペーパー(1000番)で磨いて書き足しました。今回塗装前提で磨きましたが、ただ色を乗せるだけでも見栄えは違います。
このペンは普通の文字は異様に描きにくいですが、キーボード修正には向いてます。油性でかなり強い白なので、用途が修正液なのかは謎ですね。
キーボードテカリの修正:塗装
文字欠けの修正のついでにキーボードのテカリを無くすために艶消し塗装を行いました。
正直ちょっと強引な方法で、パームレスト部分も一緒に塗っちゃいました。
トラックパッドと指紋認証、ディスプレイ部分などをマスキングして、Holtsの艶消しで塗装。
キーオードもパームレスト部分も一気に塗装してしまった結果がこちら
Holtsの艶消しは耐久性が高くて結構おすすめですが、この方法での修正は強引なので行う場合は自己責任でお願いいたします。。
ThinkPadはキーボードも他のパーツも入手性が高いので、交換してしまうのがベターです。
X280の場合は基盤をバラさずに、左右クリックボタン下のネジで分解できてしまう整備性の良さも魅力。
天板ひび割れの修正
全体的にも仕事で使い込まれている感があり、特に天板のダメージは大きくて割れもあったので修正しました。

|
| 天板にひびが入っている |
どうやらFHDモデルは天板がカーボン素材らしく、軽いけどひび割れしやすいのかな?とりあえずディスプレイを外して…
ディスプレイはねじ止めではなくはめ込みなので、先のとがっているヘラなどで少しずつ開けていきます。
右側の割れた箇所に「アロンアルファ耐衝撃EXTRA」を流し込んでおきました。
しばらく乾燥させるとひび割れ部分はちゃんと固まってくれました。表面からも流してみましたが、その後の修正が面倒なので裏面からが良いです。
CPUグリスの塗り替え
X280は背面パネルもプラスドライバーで簡単に開けれるので、CPUグリスの塗り替えも行いました。
まずは内臓バッテリーの無効化を行っておきます。再起動→F1連打でBIOSへ。
「Config」タブの「Power」→「Disable the Built in Battery」を選択して「Enter」
CPUファンのプラスねじ4本を取り外して、ファンコネクタを慎重に抜きます。
あとはグリスを塗り替えていきます。左側の小さいコアにはグリスが無かったですが、たぶんあったほうが良いはずなので盛っておきました。
小さいコアの方は塗りすぎているので調整しました。
使用したグリスは容量が多くてコスパの高いPH-5です。(5g入り 熱伝導率11.7W/m-k)
グリスを伸ばしやすいヘラも付属していて結構おすすめです。
結果的にはベンチマーク中の温度が5℃くらい下がり、結構効果のあるメンテです。
フリマショップで中古ノート購入はおすすめしない
こんな具合で買ってレビュー&修正してみたのですが、中古でWindowsノートを買うのは全くおすすめしないです。
今回は比較的なんとかなるレベルのPCが届きましたが、ほかの方にはほとんどおすすめできないです。
本体全体に傷や、キーボードの文字欠けもあって、写真では伝わりきらないダメージもあります。
ひどい場合は隠れた不具合も出てくるかもしれません。バッテリーや基本動作のチェックは大変ですし。
信頼できそうな出品者を勘で選びましたが、基本的に保証がないフリマアプリでのPC購入はハイリスクです。
中古ノートを買うなら専門ショップが無難
やはりノートPCは新品購入か、せめて保証期間のある中古ショップでの購入が無難に感じますね。
今後ThinkPadを購入するならWindows 11対応機種を狙うのが良いです。
X280・X390/395・L380/390・E480/580・T480/580・X13シリーズ・X1シリーズ(2018年以降)など
※第8世代以降 Intelか第二世代以降 AMDのCPU搭載かつディスプレイがフルHD 1920×1080を選ぶ
オンラインショップなら「Be-Stock」のThinkPad専門店は価格も品揃えもなかなかで、1年間の保証もあって安心です。
■ThinkPad専門店 Be-Stockこの後に、ThinkPad専門店 Be-Stockで中古のThinkPad X1 Carbon(2018)を購入レビューしてみました。

Be-Stockで中古ThinkPad X1 Carbon Gen6(2018)購入レビュー【全体ランクB】 - plz-reference-blog
Be-Stockにて中古のThinkPad X1 Carbon(全体ランクB)を購入したので 、状態のチェックとお店の対応についてまとめました。