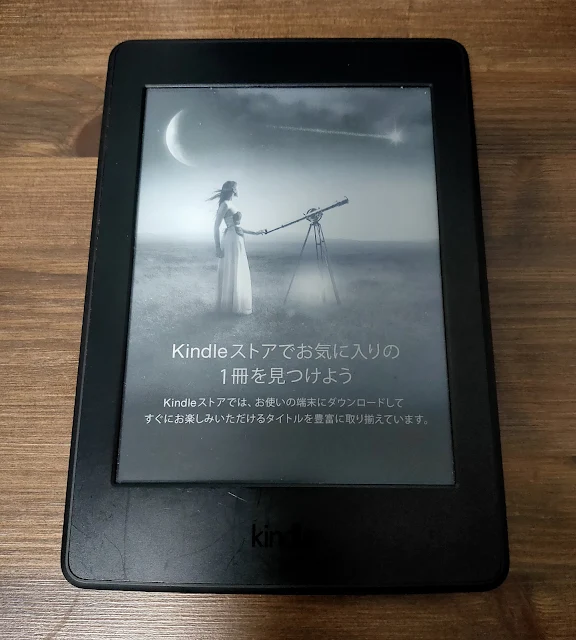Kindle Paperwhite(第7世代 広告つき)を今さらレビュー
本当に今さらなんですがKindle Paperwhiteの第7世代(2015)を中古で購入したので何はともあれレビューします。
ずっと前から気になっていたKindleの電子書籍リーダー。iPadやスマホなど持っているのに白黒表示の端末が必要なのかどうか…?
Kindle Paperwhiteとは
Kindle(キンドル)は大手Amazonが販売する電子書籍リーダー、さらに関連するアプリや電子書籍そのもの等をまとめた言葉です。
「Kindle Paperwhite(ペーパーホワイト)」はKindleの電子書籍リーダーであり、その中でも特に有名な端末です。
ちなみにラインナップは、無印の「Kindle」と今回紹介する「Kindle Paperwhite」そして最上位機種の「Kindle Oasis」があります。
KindlePaperwhiteの歴史

2020年最新のKindleは第10世代で今回私が中古購入したのは第7世代です。ちなみにPaperwhiteとしては3代目であり、2012年に記念すべき1代目(表記は第5世代)Paperwhiteが発売されました。
それまでは通称「無印」kindleが第4世代まで順に発売されていたわけです。そして、2013年に2代目(第6世代)2015年にこの3代目(第7世代)のKindle Paperwhiteが発売されました。
その後2018年に4代目(第10世代)…と続きます。世代の表記がややこしいのでKindle Paperwhite(2015)というような書き方をされていることも多いです。
なぜPaperwhiteが人気なのか?
Kindle Paperwhiteが人気な理由は様々な点でバランスが取れているからでしょう。
一番安価な「kindle」は価格が10,000円未満でリーズナブルなのですが、ストレージが8GBと少なかったり、解像度が低めだったりします。
最上位のkindle Oasisはデザインが他の機種と大きく異なり、方手持ちがしやすいデザインと、大きめな7インチディスプレイ搭載ですが、金額が30,000円ほどになります。
そうなると一番ちょうど良い性能を持つのがPaperwhite(ペーパーホワイト)ということになってきます。
値段も中間くらい(15,000円前後)でストレージも多くなり、解像度もアップ。最新世代では防水機能も搭載して手軽にどこでも読める端末になりました。
Fire HDシリーズとは異なる
Amazonの端末には別系統でFire HDというモデルも存在し、混同しがちですが全く異なる端末です。
Fire HDシリーズはAmazon版のAndroidタブレットと考えて良いです。価格が非常に安いですが 基本的にはAmazonのアプリのみをダウンロードできる端末です。
つまり、GoogleのPlayストアからのアプリはダウンロードできないのでかなり使用用途が限られてしまいます。やはり読書がメインの端末ということになります。
Kindle電子書籍リーダーは白黒でしか表示できませんが、Fire HDシリーズはIPS液晶のカラー表示となります。
Fire HD 8 第12世代を購入レビューしています。

Fire HD 8 タブレット 第12世代の細かいデメリットを挙げる【実機レビュー】 - plz-reference-blog
Fire HD 8 第12世代を購入レビューします。特にデメリットをかなり細かく解説して、購入前のチェック事項としていただけると嬉しいです。
古い世代でもセキュリティは大丈夫?

|
| 2015年発売のkindle Paperwhite |
今回いまさらレビューしているkindle Paperwhite第7世代はかれこれ5年以上前に発売されたモデルということになります。
私のこれまでのセキュリティリスクについての考察からすれば、通常5年以上も前の端末(主にAndroid)を使うことは大抵、非常に危険です。
もし5年以上昔のAndroid端末でログインしてWeb銀行を開いている人を見かけたら即座に止めに入るべきだと思います。(ちょっと過敏すぎるかな…)
しかし、Kindleは異なります。Kindle Paperwhiteの最初期2012年発売の第5世代ですら、いまだにソフトウェアアップデートをダウンロード可能です。
Kindle電子書籍リーダーのソフトウェアアップデート(Amazonヘルプ&カスタマーサービス)
Kindle Paperwhite 第7世代のレビュー
前置きが非常に長くなりましたが、実際に第7世代のKindle Paperwhiteのレビューをしていきます。
スペック
第7世代Kindle Paperwhiteのスペックを見ていきます。
- 発売日:2015年6月30日
- サイズ:169×117×9.1(mm)
- 重量:205g
- ディスプレイ:6インチ(16階調グレースケール)
- 解像度:300ppi
- ストレージ:4GB
- 充電方式:USB‐B(充電時間約4時間)
- 防水:非対応
- バージョン:Wi-Fiと3Gモデル・漫画モデル
Kindle Paperwhite 第10世代と比べてみると特にストレージが4GBと少なく、重量も少し重いです。また、第7世代は防水性能は無いためお風呂での長時間読書は無理です。
加えて、CPUの性能などはスペック表を見てみても見当たらず、正確にはわかりませんでしたが、相当動きは遅いです。とにかく読書のためにあるモデルという感じですね。
第7世代には漫画モデルもある
日本限定の漫画モデルが第7世代には存在します。通常のKindle Paperwhiteとの違いはストレージが4GB⇒32GBと多くなり、画像で構成されるマンガを大量にダウンロード可能になっています。
通常の4GBでは、マンガを100冊程度しかダウンロードできません。通常のテキストメインの本ならそれほど問題にならないですが、マンガをよく読む方は大容量のモデルを選ぶべきですね。
サイズ感

|
| OPPO Reno A(左)iPad第6世代(右) |
6インチ、4:3の画面サイズは絶妙な大きさです。単行本サイズという感じでなおかつ重量も200g程度と軽いので長時間の読書にはピッタリです。
スマホやiPadと比較してみてもちょうどよい大きさだなと感じさせてくれます。
実はOPPO Reno Aのほうが画面サイズが6.4インチと少し大きいにも関わらず見た目上は明らかに6インチしかないKindle Paperwhiteが大きいです。
その理由は画面サイズの測り方が「対角線の長さ」を表しているためです。つまり正方形(縦横比1:1)で面積は最大になり、縦長になるにつれて面積は小さくなっていきます。
Reno Aの縦横比は約2:1で非常に縦長、KindleとiPadは4:3と横に長くなっています。
面積で計算してみるとReno Aは約100㎠、Kindleは約110㎠となり、画面面積ではKindle Paperwhiteのほうが実際に広いのです。
特殊なディスプレイ
電子書籍リーダーのKindleシリーズには「E ink」と呼ばれる電子ペーパーのディスプレイが採用されています。
通常の液晶では画面をOFFにすると黒い画面になりますが、Kindle Paperwhiteでは白の画面となります。
E inkによって、紙と同じように反射光を利用した実際の本に近い読書体験が可能です。
目に優しいのは本当?
これは間違いないです。通常の液晶はRGB(赤緑青)の三色の光を放ってそれを直接見ることになるため、どうしても長時間作業していると疲れてきます。
それが電子ペーパーのKindleでは、本当に紙のような質感で実際の本を読んでいる感覚に限りなく近いです。
スマホやiPadでは外に出て太陽光の下では、輝度が足りないと読むことすらできませんし、光沢ディスプレイの反射もあります。
Kindle電子書籍リーダーであれば、光に当てるほど読みやすくなります。これはスマホで慣れていると結構驚きの現象です。
この体験だけでもKindle Paperwhiteを買った価値があったと感じました。(個人的感想)紙でたくさん本を読み漁っていたあの頃を思い出しましたね。
軽量コンパクト
電子ペーパーとして文章の読みやすさに加えて、端末自体の軽さも読書には最適である一因です。
Kindle Paperwhiteは約200gほどしかなく、スマホと同じくらいの重量でサイズはスマホよりも大きいため、思った以上に軽いという印象を受けます。
iPadではminiなら300g程度で片手でもしばらく持っていて苦にならないですが、通常のiPad(10インチ前後)となると450g前後の重さとなり、これを持って長時間の読書というのは厳しいです。
Kindle Paperwhiteは端末の軽量コンパクトさという点からも読書に特化していることがはっきりと伝わってきます。
ブラウジングはできないと考える
Kindle Paperwhiteを購入する前は、ネットを見ることも可能という風に書いてあったのでちょっと期待したのですが、ブラウジングは不可能と考えた方が良いです。
Yahoo! japanを開くだけで何秒待たされるのかという遅さです。もしもネット記事を見たい場合はKindleで読みやすいように変換してから読むべきです。
ただその労力を払うならスマホで見た方が早いしカラーで見れるので良いかなと思いますね。
広告を消したい
キンドルにはすべてのモデルで広告の有り無しが選択できるようになっていて、広告有りのバージョンは2,000円ほど金額が安いです。
個人的には広告なしを選ぶ方が良いと思った…
今回私は広告付きモデルを購入したわけですが、個人的にはやっぱり広告は無い方が良いなというところに行きつきました。
スリープ状態の画面が上の写真のような広告になるのです。ここまでは全然許容範囲で、キャンペーン情報も入ってくるから良いかな。と、思っていたのですが…
広告モデルは読み始める際に、スリープ状態のkindle Paperwhiteを電源を押して、さらに上にスワイプするという動作が必要ということに気づきました。
「電源ON」+「スワイプ」この動作があまりにも面倒に感じました。(広告なしモデルは電源ONのみ)
スマホなら持ち上げてすぐに画面が起動してFace IDやTouch IDなどで操作できるようになるのに、なぜこの子は電子書籍を読むだけに電源ボタン&スワイプ操作が必要なのか?
そもそも電源ボタンすら押したくない。だってずっと紙のように同じ画面でいてもバッテリーをほとんど消費しないのならスリープに入る必要すらないでしょう。
広告をかき消す裏技※
※この方法はアップデートによって利用できなくなっているようです。(2022/11)
検索ボックスに「~ds」と入力するだけです。
~dsです。すべて小文字です。
これで検索と押すだけでスリープ・スクリーンセーバーのモードに入ることがなくなります。リセットするには「再起動」すればOKです。
そこで、機内モードに設定することで多少バッテリー消費を減らせます。それでも通常のスリープモードよりは減りますね。
セキュリティのために機能制限をかけておく
この裏技で読書の頻度が上がったように感じるのですが、ずっと画面がON状態でセキュリティなど皆無な状態になってしまいます。
それで、最低限のセキュリティを担保しておくためにブラウザ、Kindleストア、クラウドへのアクセスを制限しておくのが無難に感じます。
こうしておくととりあえずどこかで落としたりしてもKindle本を大量購入されるというような危険は減ります。
端末オプションからパスワードを設定しておく
からパスワードを設定しておくことでスリープ解除や電源ONの際にパスワードが必ず求められるようになります。
「Kindleを持ち出して使いたい」という時には、一度再起動して裏技のスリープOFF設定を解除しておくことでセキュリティーは向上します。
それでも、もし完全に端末を紛失した場合にはAmazonカスタマーサービスに連絡して、アカウントの登録解除に加えて端末の使用を停止することをおすすめします。
Prime Readingで無料体験してみる
Amazonのプライム会員
になっていると無料で1,000冊ほどのKindle本を読むことができます。
すでにプライム会員である場合はこのサービスを使って試し読むべきですね。ストア ⇒ Prime Readingから本を選べます。
ちなみにPrime Readingでダウンロードした本はプライム会員でなくなると読めなくなってしまいます。
無料期間30日だけで解約する方法
Amazonプライム会員でない場合はとりあえず30日間を無料で試してみましょう。
まず、Amazonプライム30日無料体験をクリックします。
すると「Amazonプライムへようこそ」されます。
そしてAmazonプライム会員になっている状態でログインします。
ここから一気に解約してしまいます。
⇒ Amazonホームぺージの「アカウント」
⇒「アカウント設定」の「プライム会員情報の設定・変更」
⇒ 「会員情報を更新し、プライムをキャンセルする」
⇒ 「プライム会員資格を終了する」ここで3回くらい引き止めがありますがすべて無視して解約します。
途中で「プライム会員の終了する3日前に通知のメールを送る」という選択肢も出てくるのでそちらを選んでも良いです。
そして、プライム会員になった直後に解約手続きを行ったとしても、しっかり30日間は「本、マンガ、雑誌」も基本無料で楽しめます。
>>Amazonプライム30日無料体験中古でも十分だけど最新端末も好評
Kindle Paperwhiteの第7世代を今さらながらレビューしてきました。中古で購入しても十分満足できる製品でした。
目の疲れにくさから長時間読書でき、かつスマホのような通知が来ないので集中できるというメリットは非常に大きく感じます。
新型の第11世代は画面サイズが大きくなり、防水でストレージ増量、さらに軽量コンパクトになっているので、Amazonのセールなどを狙って購入するのもありだと思います。
Kindle Paperwhiteという読書しかできないおかしなデバイスは、なんでも一つの端末でこなせてしまう現代において人間にはマルチタスクは向かないこと、そして何か一つのことを集中したり考えたりすることの大切さを学ばせてくれる逸品です。