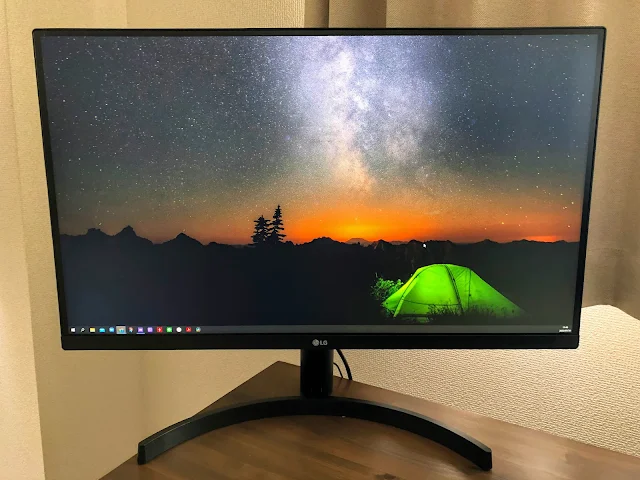ノートPCに外付けのディスプレイ追加によるメリットや接続方法を紹介
最近ではノートPCでほとんどの作業がこなせますし、何ならタブレットにBluetoothのキーボードでも十分だと言われる方も多いでしょう。
そんな中でマルチモニター化・サブ(外付け)ディスプレイ追加のメリットや必要性、ディスプレイの選び方、接続方法を考えてゆきます。
ノートPC+外付けディスプレイのメリット
私自身の経験なのですが、長い間ノートPCのみでいろいろ作業してきて、ExcelやWordでの資料作りやWebでの調べものなどならノートで十分だな~と思っていました。
ところが、最近になって在宅での仕事量が増えてきたため「11.6インチのディスプレイだと効率悪い気がする…」と薄々感じはじめたのです。
そんな中、21.5インチのディスプレイを友人から譲っていただき、何気なくノートPCにつなげてみたところ劇的な変化が!
(元々デスクトップで作業されてきた方にはなんて事のない話かもしれません)
どんなことかというと…
作業効率の向上
外付けディスプレイを追加して誰しも感じることだと思いますが、作業効率が圧倒的に上がります。
11.6インチのノートで作業していた状態から、20インチを超えるディスプレイが追加されると体感では3倍ほどの効率アップを感じました。(個人の感想です)
これは資料作成でも調べものでもYouTube視聴などでもそうです。作業効率向上はとても大きなメリットなので、家ではノートPCのみでの作業はほとんどしなくなります。
目や首や肩の疲れ方が違う
これもマルチディスプレイのメリットの代表格です。ノートPCはどうしても前屈みになりがちで、ストレートネックや首こり、肩こりなどほんとに一気に進行します。(私は特にそう)
それが、机に置いた大型ディスプレイによって、体や首の角度が改善され(モニターの高さを微調整しました)かなり疲れ方が違います。
また、マルチディスプレイで、外付けディスプレイの画面が大きいゆえに目も動かす幅が広くなり、疲れ方が体感では5倍くらい違います。(超個人の感想です)
キーボード&マウス追加でより快適に
ノートPCにそのまま外付けディスプレイを接続しただけでだけでかなりの作業効率アップを図れます。ディスプレイの面積って重要なんだな、というのがすぐにわかるはずです。
ただ、通常のノートPCにサブディスプレイを追加しただけでは、キーボードの位置が調整できず、ちょっと扱いにくくなるかもしれません。
その場合、さらにキーボードとマウスを追加しましょう。やはりキーボードとマウスで操作性は一層向上します。
この状態で作業効率はノートPCのみに比べて7倍くらい上がりますね(言い過ぎかもしれません)
さらにスペースがあれば、ノートPC+2画面にして3画面で、中央にノートPCをもってくるとバランスが取れる置き方もあれば、そのままノートPCは畳んで2画面のみ使用も可能です。
キーボードの選択もとても悩みますが、有線でコスパの高いキーボードを探されているならこちらも参考にされてください。
メカニカル方式のキーボードは値段が高い印象がありますが、中華製でハイコスパのメカニカル・Bluetoothキーボードを見つけてレビューしてみました。
モニターアームで机を広々使う
さらにはモニターアームを利用して、外付けディスプレイを上の方に持ってきたり、いろいろなパターンがあります。

|
| モニターアームでディスプレイを固定すると自由度は大幅にアップ |
モニターアームでディスプレイを固定すると、机のスペースも有効活用でき、かなり見栄えもよくなります。(モニターがVESA規格に対応している必要があります)
写真のモニターアームは4,000円程度で購入可能な中華製品でHUANUOというメーカーのものです。値段の割にしっかりしていてコスパは高いです。
ノートPCスタンドを使って高さを揃える
ノートPCを直置きだと外部ディスプレイとの高さの違いが大きく出てしまい、目線の移動量が増えてしまうことがあります。
それを防ぐためにノートPC用の据え置き型スタンドを利用して高さを出す方法もあります。BoYata製のスタンドをレビューしています。
2in1ノートPCだと自由度が高い
本体の形を変形できる2in1PCならディスプレイやキーボードの追加がしやすいです。
写真ではコンバーチブル型(画面が360度回るタイプ)の2in1ノートをスタンドモードにして高い位置に置き、HDMIケーブルでサブディスプレイに接続しています。
タブレットモードやスタンドモード、テントモードなどいろいろな形をとれる2in1ノートPCはサブディスプレイ接続時に扱いやすいです。
2in1ノートPCのメリット・デメリットについては次の記事も参考にしてみてください。
クラムシェルモードという選択肢
ノートPCにサブディスプレイを追加することで作業領域が広がることが大きなメリットであるのは間違いありません。
実は、ノートPC側のディスプレイは使わずにサブディスプレイをメインにしてしまうという方法があります。言い換えるとノートPCをデスクトップPC的に使う方法です。
これがクラムシェルモードと呼ばれていて、MacBookではほぼデフォルトで利用できます。
一応Windows PCでも可能ですがスリープが不安定だったりする問題もあるため、試してみる程度の感覚がいいかもしれません。
「せっかくノートPCの画面も使えるのになぜ閉じてしまうのか?」という疑問も湧きますが、やってみると意外と良いです。
実際にMacBookで試してみてメリットやデメリットをまとめてみました。
外付けディスプレイの接続方法
ノートPCと外付けディスプレイの接続は基本的に有線(ケーブル)を用いたものになります。その有線接続にもたくさんの種類がありますのでここで解説します。
出力側(ノートPC)と入力側(ディスプレイ)がどの端子を備えているかで選択するケーブルが変わってきます。変換などもできるので、それなりに自由は効きます。
HDMI
ほとんどのノートPCにHDMI端子が付いており、メジャーな接続方法です。micro HDMI端子の場合、通常のHDMI端子に変換するケーブルかアダプターが必要になります。
HDMIにもバージョンがあり、スタンダード(1.2以前)、ハイスピード(1.3~1.4)、プレミアムハイスピード(2.0)、ウルトラハイスピード(2.1)とややこしいです。
FHD画質までならHDMI 1.4のハイスピードでも問題ないですが、4K・60Hz以上での出力ならHDMI2.0(プレミアムハイスピ―ド)以上が必要になってきます。
Display Port
機能的にはほぼHDMI端子と変わらない出力なのですが、モニターの電源を落とすとPCとの接続をやめてしまうことのある仕様です。(ディスプレイとの相性もあり)
できればHDMIの方が使い勝手が良いようです。4K対応するならDisplayPort 1.2以上を購入しておけば問題ありません。
また、通常タイプとMini Display Portもあり、HDMIへの変換ケーブルなども売っています。
USB Type-C・Thunderbolt 3、4
最近の薄型PCに多いUSB Type-C、Thunderbolt 3や4という規格も多く採用されています。
USB Type-Cで接続可能なモニターの場合にはディスプレイ出力しつつ、USB-PDによってノートPCを充電することができるモデルもあります。
この場合、ケーブルが1本で出力から充電までをこなせてしまうのでデスクもスッキリします。おそらく今後の主流のスタイルになるでしょう。
ただし、ノートPCにUSB-Cポートが付いているからと言って、すべてが映像出力可能というわけでは無いので、事前にチェックが必要です。
これは完全に私の経験上の話なのですが、安物のHDMIケーブル、コネクタはかなりの確率で壊れます。
エレコム・パナソニック・JVC・サンワサプライ・ソニーあたりのブランドからチョイスされるのが無難です。
個人的には4K60Hzまで対応可能なHDMIケーブルはAmazonベーシックがおすすめです。格安で返品対応も安心、長めのケーブルまで揃っています。

Amazonベーシック ハイスピードHDMIケーブル - 1.8m (タイプAオス - タイプAオス) HDMI2.0規格
モニターの選び方
画面サイズ
適切な画面サイズと解像度は利用用途と机のサイズによっても変わります。
画面サイズは奥行きが60cm以内の小さめな机なら「21~24インチ」くらいがちょうどいい場合が多いです。
スペースに余裕があって奥行きが60cm以上のデスクなら「27インチ以上」でも良いでしょう。
解像度
解像度は最低でもフルHD(1920×1080)画質は欲しく、それ以下のモニターは除外するのが無難です(最近は少ないですが)
20~24インチ程度ではフルHD(1920✕1080)で十分な場合も多いです。価格も手ごろで試しやすいですね。
作業用では24インチ以上でWQHD(2560×1440)解像度がおすすめです。(私も利用中)フルHDより約1.5倍高精細で作業スペースが広がり、価格も比較的安めです。
4K(3840×2160)モニターはフルHD画質の4倍の情報量で非常に鮮明ですが、4Kの力を発揮する27~32インチくらいのサイズが欲しくなり、値段は高いです。
液晶パネルの方式
発色の良さでIPS方式は美しいです。視野角が広く、色の変化も少ない液晶です。多くのタブレット端末やテレビに採用されています。応答速度は比較的遅めです。
TN方式は最もコストが低いですが、発色が悪く視野角特に上下方向は狭くなりがちです。逆に、反応速度が最も早いのはこのTN方式です。
TN方式と似た液晶にVA方式というのも存在します。VA方式のパネルはコントラスト比が優れ、黒の表現が美しいですが、視野角が狭いという部分はTN方式と変わらないです。
光沢・非光沢
モニターの種類として、グレア(光沢)とノングレア(非光沢)という2種類があります。
グレア液晶の画面は非常に美しく見えますが、映り込みによる見えにくさが生じたり目の疲れに繋がることがあります。
ノングレアの場合は映り込みはほぼ無く目にも優しいのですが、発色としては少し劣る部分があります。作業用にはノングレアがおすすめです。
リフレッシュレート
リフレッシュレートとは画面の切り替わりの速度を表し、ゲームや動画などで重要になる項目です。
動きの激しいゲームを行うといったことがないなら、それほど重視しなくても問題にはなりません。一般的なモニターは60Hz(1秒間に60回の映像の切り替え)くらいの性能です。
いわゆるゲーミングモニターの場合、100Hzを超えるものがあり(1秒間に100回映像が切り替わる)最高スペックでは240Hzという性能を持つものもあります。
ちなみにFPS系のプロゲーマーの多くは「24インチ・フルHD・高リフレッシュレート」のモニターを使うことが多いようです。
おすすめのモニター
Dell製品は安心安全
Amazon限定価格のDell製のモニターはコスパが高くておすすめです。

【Amazon.co.jp 限定】Dell モニター 23.8インチ SE2416H(3年間交換保証/広視野角/フレームレス/フルHD/IPS非光沢)
リンクからAmazonのページを見ると、21.5インチから27インチまでのサイズでブルーライト低減モデルや調整機構が豊富なモデルまでいろいろ選べます。
Dellモニターの良いところは3年のメーカー保証や、1つでもドット抜けがあると交換してくれるというドット抜け保障付きのモデルがあるところです。
4Kで2万円の中華モニター
最近購入したアグレクション DEED DC-M2804Kという謎メーカーのディスプレイもなかなか使えました。TN液晶で色味は劣りますが、十分に機能を果たします。
28インチで4K 60Hz、HDRやFreeSync対応で約2万円という破格の中華製品です。
WQHD解像度のモニター
作業用としてWQHD(2560×1440)解像度のモニターがコストパフォーマンスに優れていておすすめです。
WQHDは4K(3840×2160)の解像度の半分程度になるわけですが、4Kで27インチモニターではほとんどの場合、文字サイズを150%くらいにスケーリングします。
WQHDモニターは100%表示で、4Kで150%のスケーリングサイズと同じ大きさになります。WQHD解像度の「LG 27QN600」というモデルをレビューしています。
タブレットなどをサブディスプレイにする
方法次第では、他のノートPCやタブレットをサブディスプレイとして用いることも可能です。これなら、外出先でもサブディスプレイを追加できます。若干目立つ可能性は否めないですが…。
有線での接続が反応速度や解像度からしても間違いなく一番いいですが、ノートPCのHDMI端子は出力専用がほとんどですので無線での接続になります。
タブレットの場合にも有線接続のためにはほとんどの場合有料アプリなどが必要です。それで、どちらを接続するにも無線での接続の方が簡単で手軽です。
・Windows同士:接続アプリ
・MacとiPad:Sidecar
・Windows、Mac、Chomebookとタブレット:アプリを用いれば可能
上記の方法でデュアルディスプレイ化が可能です。ただ、Windowsの「接続」やMacの「Sidecar」を利用するにも条件があるので利用できないパターンもあります。
その場合「spacedesk」や「Duet Display」といったアプリを用いて、タブレットやPCをサブディスプレイ化する方法も検討してみてください。
まとめ
「外付けディスプレイは在宅ワークなら絶対あった方が良い」
ノートPCに外付けディスプレイを追加するメリットやその方法などについてお伝えしました。
在宅ワークでノートPCだけしか使ってこられなかった方には、一度24インチくらいのモニターを追加してみられることをおすすめします。恐らくやめられなくなることでしょう。