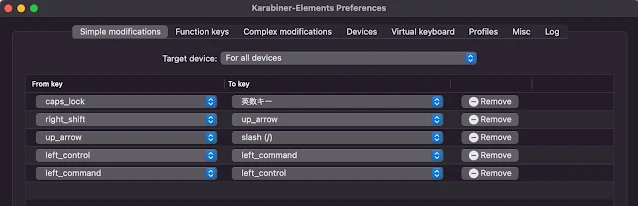コスパ抜群なメカニカルキーボードWENRUI RK61をレビュー【方向キーを変更して使いやすく】
久しぶりにキーボードを買いました。実は私、これまでいろいろガジェットの記事を書いてきたのですが、メカニカルキーボードは初めて触ります。
これまでノートPCでの作業が多かったので、いわゆるパンタフラフ方式のキーボード、キーストロークの非常に短いキーボードばかりを触っていました。
また、メカニカルキーボードは多くがゲーミング用となっていて、私は基本的にゲームはしないので、メカニカルキーボードを選びませんでした。
ただ、メカニカルキーボードは打鍵感良いという文句をよく聞きます。…打鍵感…正直触ったことがないので一体何が良いのかというのが気になっていたのです。
WENRUIとRoyal Klugeというメーカーについて
探し回った挙げ句に購入したキーボードはWENRUIというブランドのものですが、恐らく結構な無名メーカーですね。
購入したのは「WENRUI 61キーメカニカルキーボード」のカラーはブラック、キースイッチは赤軸で、オレンジの単色発光のモデルです。
Amazonの商品説明ではブランド名が「WENRUI」となっていますが、送られてきたのはRoyal KludgeのRK61となっていました。
箱の側面のステッカーを見ると型番が「RK61」となっています。黒色、黄光(オレンジバックライト)、紅軸(赤軸)まではわかりましたが、三模版とは?
「三模」を訳すと「3モード」という意味になりそうです。どこのモードのことを言っているのかは謎です。
もしかすると、このモデルは有線、Bluetooth、2,4GHz無線の3つから選べるタイプなので3モードと呼ぶ可能性はあります。
ちなみにHHKB(Happy Hacking Keyboard)などが超有名な小型キーボードを発売してますが、WENRUI、Royal Kludgeはマイナーな中国メーカーです。
このサイズのキーボードは「60%キーボード」と呼ぶそうで、10キーや独立した方向キーなどが省かれた最もシンプルな構成です。合計61キーなのでRK61ということですね。

WENRUI メカニカルキーボード 61キー Bluetooth 防水 充電式 LEDバックライト 英語配列
調査の結果、記事更新時点では「WENRUI」という中華ブランドから購入するのがRK61を最も安く手に入れる方法です。
厳密には不明ですが、いろいろと調べてみると、RGBバックライト搭載のモデルが正規品(?)のようです。商品名に「Royal Kludge」と入っているモデルですね。
正規品(?)のRoyal Kludge RK61はAmazonにて6,000〜8,000円ほどの値段となっています。
WENRUI RK61のスペックや詳細

|
|
RK(Royal Kludge)のロゴが入る |
- ブランド:WENRUI
- カラー:ブラック・ホワイト
- サイズ:292✕12✕39(mm)
- キー数:61個
- キー配列:英字(US)配列のみ
- キースイッチ:メカニカル(青軸、茶軸、赤軸、黒軸から選択)
- 接続方式:Bluetooth・有線・2.4GHz無線
- バックライト:WENRUI製はブラック⇒オレンジ発光・ホワイト⇒ブルー発光 他のRK61ではRGBバックライト搭載モデルも選択可能
- LED点灯モード:19種類
- バッテリー:800mAh(USB-C給電)
- 価格:Amazonにて約4,500円~
付属品
キーボード本体とUSB-C to USB-Aケーブル、そしてキーを外すための工具と取扱説明書が入っていまいた。
説明書はしっかり読める日本語で表記されていて、一応読めば使えるようになっています。
ただし、中に書かれている内容は不正確な部分が多く、説明書の裏面に貼られている「クイックマニュアル」を見るのが間違いなさそうです。
さらに、Bluetoothアダプターも付いてきています。WENRUIのRK61は普通にBluetooth接続ができるのですが、さらにUSBアダプターを用いての2.4GHz無線接続も可能です。
接続方法
Bluetooth接続

|
| 左のスイッチがBluetoothと有線切り替え、右のスイッチが電源 |
通常のBluetoothのペアリングは背面のボタンの電源をONにして、Bluetooth・有線切り替えスイッチを「B」の方にします。
そしてFnキーとQ、W、Eのいずれかを長押しすると押したキーが点滅しペアリングがスタートします。
画面上では「BT3.0 Keyboard」と表示されました。これは製品によって多少異なるかもしれません。
ちなみに、正規品(?)のRK61では「RK-Bluetooth Keyboard」という表示になるようです。
有線接続
有線接続の場合は、切り替えスイッチを「G」の方にして、付属のUSBケーブルをPCと繋げば設定も無しですぐに使えます。
有線でもBluetoothでも接続可能なのはかなり便利です。
USBアダプター(2.4GHz)を用いての接続
付属のUSBアダプターを使う場合には、アダプターをPCに接続し、有線接続と同じく「G」モードすれば自動的に接続完了します。
説明書ではFn+Pでペアリングとありますが、Macbookでは自動で接続されました。反応速度はBluetoothと比較して差が体感できるほどではないです。
※外装がホワイトのモデルにはスイッチが一つしかない場合があるようです。
その場合、BluetoothのON・OFF切り替えのみで2.4GHz無線用レシーバーもついて無いとのこと。
私の購入したモデルは2.4GHz無線も使えるタイプでした。Amazonの紹介などには記載がないです。商品のロットによっても異なる可能性もあります。
また、私が購入した製品の本体や外箱には技適マークが無いですが、総務省 技術基準適合証明を受けた機器で検索をかけると「RK61」での登録がありました。
RK61のメリット
打ち心地、打鍵感はなかなか良い
個人的には、このRoyal Kludge RK61(赤軸)の打鍵感はかなり良いと思います。メンブレンやパンタグラフ方式との比較となってしまいますが。
私の常用していたパンタグラフ方式のキーボード(ロジクールK380)と比較するとキーストロークはたっぷりありつつ、滑らかなキーの動きでストレスは全くありません。
赤軸ということもあり、打鍵音は静かで、かつ底まで打ってもほとんど響くような音は聞こえません。(個人的な感想です)
これまでに聞いたことのない(我が家では)スコスコスコという音で小気味良いサウンドが心地いいです。
ストロークの短くチャキチャキしたMacbookのキーボードも好きなのですが、メカニカルのスイッチとスプリングの絶妙な動きはまた違う魅力を感じます。
打鍵音については、青軸はクリック音が響き、赤軸はスコスコという静かめな音、茶軸は赤軸をちょっと重くしたイメージ、黒軸はさらに重い印象です。
Bluetooth接続も有線接続もできる
RK61は非常に安価なメカニカルキーボードにも関わらず、有線接続だけでなく無線接続も可能です。
Bluetoothでのペアリングは3台まで可能で、Fn+Q、W、Eキーで変更できます。
有線での接続についてもUSB-C to USB-Aケーブルを用いているため、汎用性が高くて助かります。
メカニカル方式でかなり安価
有名メーカーのロジクールやRazerなどのメカニカルキーボードでは10,000円以上が相場です。
ところがRoyal Kludgeのキーボードはしっかりとメカニカルキーボードなのに5,000円程度で購入できます。
これには「Cherry MX」という有名なキースイッチではなく、比較的安価な「Gateron」という赤軸キースイッチを使っているのも理由の一つのようです。
また、Royal Kludgeのキーボードを「WENRUI」や「METIS」などのブランドが安く売り出しているようです。
ゲーミングキーボードだけど電飾は抑え気味(機種にもよる)
私の購入したWENRUIのRK61はブラックでバックライトがオレンジの単色です。他のバージョンの中にはブラックでRGBバックライトを搭載のモデルもあります。
ただ、記事更新時点ではRGBバックライト搭載で色がブラックのモデルは青軸のみしかなく、私が求めていた静音の赤軸や茶軸が選べません。
とはいえ、購入した地味な感じのバックライトが意外と悪くない、というか個人的にはゲームもしないですし、バックライトなしでも良いかなという気持ちでした。
WENRUIのRK61でカラーがホワイトの場合はバックライトがブルーに光ります。こちらもなかなかデザイン的に美しいなと感じます。(下の画像はAmazonのリンクです)

もちろんFn+[{ と ]}キーで光度を調整できるため、バックライトを消灯することも可能です。電池持ちを考えると消灯しているのがベストです。
光方の変更はFnキー+\|キーです。19種類の光り方があります。また、Fnキー+;:と'"キーでLEDの点滅速度を変えられます。
WENRUIのRK61は単色モデルなのであまり派手さは無いですが、なかなか楽しいですね。基本消灯していますが…。
キーボード全体の質感も高い
RK61は値段の割に品質がかなり高いです。キートップの質感もブラックはつや消しになっていて、かなりいい具合です。
キー表面はしばらく使用していても指紋や油分がほとんど残らないような仕上げになっていて、テカテカしてしまう安物感はありません。
重量も実測で約560gと結構しっかりあるため、簡単にはグラつかないで安定したタイピングに貢献してくれます。
RK61のデメリット
包装は結構荒い場合がある
価格の安さの秘密なのかわかりませんが、取扱説明書とキーボード保護用のビニールは中古品と思えるほどにボロボロでした。
ただ、しっかり製品は新品だったので許容範囲ですね。もちろんこのような状態の製品ばかりではないと思いますが、やはり中華を感じます。
角度調整ができない
これもちょっとしたデメリットの一つです。通常、このようなタイプのキーボードは自分の打ちやすい角度に調整できるような機構が付いています。
大体高価なモデルでは2段階くらいの角度調整が可能なことが多いです。しかし、このRK61は角度調整不可です。
個人的にはちょっと角度がほしかったので、裏面にラバーを貼り付けて調整しました。
バッテリーの持ちは普通
本製品のバッテリーの仕様としては連続使用で10時間、スタンバイで360時間となっています。
節電のためにバックライトを消しているのでそれよりももっと持つ印象はありますが、電池持ちが良い方ではないですね。
同じくBluetooth接続の薄型キーボード、ロジクールK380は単4乾電池2本で最長2年もバッテリーが持ちます。このキーボードも3,000円程度でコスパは高いです。

ロジクールK380をレビュー【Bluetooth・パンタグラフ方式キーボード】 - plz-reference-blog
ロジクールのK380の使い心地を実際に使ってみた感想を交えてレビューします。さまざまなデバイスに対応できるBluetoothキーボードで3つまでの機器をマルチペアリングできる機能の使いやすさなどなど。
でも、USB-Cでの充電なのが嬉しいですし、給電しながら打つことも可能です。当然、有線での接続ならバッテリーは気にしなくてOKです。
キーは英語配列しか選べない
RK61は日本語(JIS)配列が選べないです。英語(US)配列だけしか選べません。
もしも、これまで英語(US)配列のキーボードを触れたことがなければ最初は結構苦戦するかもしれません。そもそも「全角/半角」切り替えすらも相当難しいです。
もちろんUS配列のキーボードはホームポジションがセンターよりになっていたり、Backspaceキーが大きくて打ちやすいなどのメリットも多いです。
とはいえ、日本語(JIS)配列で長年使ってきて慣れている、という場合にはこのキーボードは選択肢から外れるかもしれません。
US配列に対応させる
JIS配列からUS配列に変更するには、設定の「時刻と言語」→「言語」→「優先する言語」の「A/字 日本語」→「オプション」を選びます。
「ハードウェアキーボードレイアウト」の「レイアウトを変更する」で英語キーボード(101/102)を選びます。これでとりあえずUS配列の設定ができました。
日本語⇔英語切り替え(Microsoft IMEの場合)
この設定は私の環境では必要でした。同じく「言語のオプション:日本語」の欄に「キーボード」の「Microsoft IME」の「オプション」をクリック。
「キーとタッチのカスタマイズ」にある「Ctrl+Space」と「Shift+Space」を「IME‐オン/オフ」に変えるとどちらでも日本語⇔英語切り替えができるようになります。
方向キーがかなりの特殊配列
RK61の恐らく最大のデメリットは、方向キー(矢印キー)の配列が異常であるという点でしょう。
というよりも、そもそも方向キーはデフォルトでは使えません。また、HHKBのようにFnキーと同時押しで使えるようになるわけでもないです。
Fn+Enterキーでモードを切り替えないと使えないという仕様になっているのです。(※Fnキーと同時押しで矢印キーとなるモデルもあるようです)
私は方向キーを頻繁に使うので、方向キーを使えるモードでタイピングします。すると、/?・?キーが使えなくなります。
これは結構厄介な仕様ですね。ただ、解決策があります。方向キーを使えるモードにしたままで/?・?キーを使えるように設定していきます。
方向キーの場所を変えてしまう
方向キーを使うのに、Fnキー+Enterで毎回設定を変えるのはかなり面倒なので、右側のShiftキーを犠牲にすることにします。というか他にキーが無いんです。
Windowsでは「Change Key」か「PowerToys」を使う
Windowsでは無料ソフトの「Change Key」(窓の杜ライブラリ)か「PowerToys」というアプリを使ってキー配置を変えてしまえます。
私は、右Shiftキーに別のキーを割り当てることで方向キーとの併用を可能にしました。
キーボードは英語(101/102 キー)の設定です。
「Change Key」はかなり古いソフトなのですがWindows10でもしっかり動作しました。ファイルを解凍(別途ソフトが必要な場合あり)して「管理者として実行」します。
あとは直感的に操作可能で変えたいキーを選んで、どのキーに変えるかを選択するだけです。
「PowerToys」は多機能なのでいろいろできるのですが、Keyboard Managerの機能を使ってキー割り当てを変えることができます。
Fn+Enterで方向キーを有効にした状態で「右Shiftキー」を「/?キー」に変更してしまいます。
私は最終的に「右Shiftキー」を「上方向キー」に、「上方向キー」を「/?キー」に変えて使っています。
※設定はPowerToysの方がやりやすいです。Change Keyはレジストリを書き換えてくれるソフトです。
Macなら「Karabiner−Elements」を使う
お使いのPCがMacの場合では「Karabiner-Elements」という比較的有名な無料アプリでキー配列をいじれます。
具体的にはアプリを立ち上げて「Simple modifications」で「right_shift」を「slash(/)」に変換するだけです。
また「right_shift」を「up_arrow」に変えて「up_arrow」を「slash(/)」に変更することで、右Shiftを上矢印キーに割り当てることもできます。
ついでに日本語⇔英語変換を「CapsLock」に割り当てる
Windowsの場合
日本語変換が面倒なのもUS配列の難点です。Windowsなら「Change Key」と「Google日本語入力」を使う方法と「PowerToys」のどちらかで変更できます。
※設定は後半のPowerToysの方がやりやすいです。
「Change Key」を使う場合、Change Keyを管理者として実行、そして「CapsLockキー」を「F13キー」に割り当てます。
「F13キー」は右側にある「Scan Code」で0064と入力して登録でOK。再起動します。
そしてGoogle日本語入力をインストール。「A/あ」を右クリックでプロパティを開いて「キー設定の選択」を「ことえり」にして編集。
次のように書き換えます。上のトピックの「コマンド」をクリックすると並び替わり、変更しやすいです。
それでもって今度は設定の「言語のキーボードオプション」から優先する言語で「日本語」のオプションを開きます。
そして、Microsoft IMEを削除します。同時にレイアウトが英語キーボード(101/102)になっていることも確認します。
これで、CapsLockで日本語⇔英語変換ができるようになります。(Microsoft IMEを消さなくても問題ないこともあります)
「PowerToys」を使う場合、Microsoft IMEをそのまま利用します。
キーの再配置はPowerToysの「Keyboard Manager」で行います。
Microsoft IMEの設定から「キーとタッチのカスタマイズ」を選択し「キーの割り当て」にある「各キーに好みの機能を割り当てる」をオンにしておきます。
これで「Shift+Space」が「IMEオン/オフ」になるので「PowerToysのキー再配置」で「CapsLock」を「Shift+Space」に置き換えます。
これでCapsLockが日本語⇔英語の切り替えに変化します。
ただし、この配置変えは私の好みの問題なので参考程度にしていただき、自由に配置を設定していただければと思います。
Macの場合
Macで「Google日本語入力」を使っていて、日本語⇔英語の変更をCapsLockキーで行うにはやはり「Karabiner-Elements」を使います。
「Complex modifications」から「Add rule」をクリックし「Import more rules from the Internet(open a web browser)」を選択。
「International(Language Specific)」の「For Japanese(日本語環境向けの設定)」をインポートします。
その中の「英数・かなキーをtoggle方式にする」を追加します。そして「Simple modifications」で「caps_lock」を「英数キー」に変更。これで良いはずです。
他にも、Macでの認識は以下のように変わっています。
- Windowsキー=Commandキー
- Altキー=Optionキー
- Ctrlキー=そのまま(公式ではCommandキーのはずだが)
このような変更がされているのですが、Windowsで慣れているとCtrl+Cのコピーを押してCtrl+Vでペーストをしても貼り付けられません。
MacではCommand+Cでコピー、Command+Vでペーストなのです。これは個人的に全く慣れなかったので、CtrlキーをCommandキーに置き換えました。
そしてWindowsキーをCtrlキーに置き換えておくことで、一応必要なキーは保たれます。
矢印キーとCommand、Ctrlキーの変更までを行うとこんな具合です。キーの変更は好みが分かれると思うので、これがベストというのはなさそうです。
HHKBと比較してみる
このクラスでは有名な高級キーボードであるHHKB(Happy Hacking Keyboard)のProfessional HYBRID Type-S 英語配列と比較してみます。
もちろんこの高級キーボードは私物ではなく、友人のものです。
HHKBはBluetooth接続のみだったり、単3電池2本で動いたり、無接点方式で値段が6倍以上することを考えると比較にならない部分もあるのですが…。
HHKBの打鍵感についてはType-Sというだけあって静音でストロークは若干浅め。背面には角度を2段階に調整できるヒンジもついていたり…。
打っていて特に感じるのはキーのガタツキがHHKBは非常に少ないことです。そして、絶妙な重さを感じるキータッチ。非常に作りが良いのが伝わってきます。
その点、WENRIのRK61では若干のキーの揺れがあり、ストロークの深さもあるので比較してしまうと負けている感はあります。当然ですが。
それでも6倍以上の値段差があるということを考えると、WENRI RK61も健闘していると思います。
5,000円程度でUSBトングルとBluetoothでの接続が可能な打ち心地も十分な60%メカニカルキーボードはなかなかないでしょう。
快適なタイピングにはリストレストもおすすめ
メカニカル方式のキーボードは構造上全体的に背が高くなる傾向があります。RK61も、一番低い手前のキーでも約3cmほどの高さがあります。
それで、このままの状態でタイピングを行うよりもリストレストを追加すると打ちやすさがアップし、手の疲れ方も異なります。
サンワサプライのレザー調リストレスト(30cm版)がかなりいい具合にフィットしたのでセットで利用しています。

キーボード用リストレストをレビュー【サンワサプライ TOK-GELPNLBK レザー調】 - plz-reference-blog
パームレストやリストレストと呼ばれる手首の疲労を軽減してくれるアイテム。今回はノートPC用にサンワサプライのジェル入レザー調リストレストを結果的に2つ購入したお話です。
全体的なまとめ
トータルでのコストパフォーマンスがとても高いWENRUIのRoyal Kludge RK61をレビューしてみました。
RK61は価格の割に質感も高く、メカニカルキーボードとしての十分な性能を備えています。
方向キー周りの配列にはクセがありますが、コンパクトな60%キーボードとしてコスパが高く、扱いやすいです。
予算が許せばCooler MasterのSK622という60%ロープロファイルメカニカルキーボードもなかなかおすすめな製品だったのでレビューしています。

隠れた名機Cooler Master SK622の実機レビュー【ロープロファイルメカニカルキーボード】 - plz-reference-blog
Cooler Masterから発売されている有線&Bluetoth対応のロープロファイルメカニカルキーボードのSK622を購入レビューします。なかなかマイナーなキーボードですが、実は結構な名作の予感がします。