Chromebookって何ができるの?Chrome OS Flexで試してみよう

Chromebookってなに?
このように感じられる方も多いでしょう。Chomebookとは、Googleが開発した「Chome OS」を搭載した端末のことです。
WindowsのノートPCと見間違えるような見た目で、しかも比較的値段が安いため目移りしますよね。
とはいえ、まずはこの新参PCであるChomebookに「できること」「できないこと」を明確にして、ご自身の使用用途に合っているかを考えましょう。
もしも、ご自身で利用されるのに十分な機能があると感じられるなら、結構いい仕事をしてくれる端末ですので購入も視野にいれてみてくださいね。
Chomebookにできること
「GoogleChrome」でできることはすべて可能
多くの方が使用されているであろうブラウザ「Google Chrome(グーグルクローム)」このChromeでできること、それは「web検索」だけではありません。
Google Chromeには実際ありとあらゆることが可能なツールが入っています。
Chomebookで動くアプリを確認してみる

|
|
WindowsPCでChomeのアプリを確認する |
もし現在WindowsPCでGoogleChromeを使われているようでしたら、Chomeの最初の画面の右上のメニューを開くと、このようにアプリが並びます。これがChromebookでも使用できるアプリです。
例えば、Google Driveというクラウドストレージにファイルを保存しておけます。Windowsで作成したファイルも全て入ります。
そしてWindowsの有名なOffice。つまりWord、Excel、PowerPointなどは、Googleのアプリでほとんど同じようなことが可能です。しかもMicrosoft officeと異なり、すべて無料です。
もちろん仕事でOfficeが絶対に必要というなら仕方ないですが、Googleのアプリも個人使用には十分、そして今ではむしろこちらを使うほうが良いことも多いです。
・Word⇒Googleドキュメント
・Excel⇒Googleスプレッドシート
・PowerPoint⇒Googleスライド
これらのアプリケーションを使用してWindowsで出来ていたことのほとんどが可能となっています。また、一部制限はありますが、Office on the webでの編集も可能です。
Chromeは「アプリ」ではなくPCの「ブラウザ版」
ChromeBookでは、Android端末のChromeアプリとは異なり、Windowsと同様のブラウザ版Chromeが動いています。
ブラウザ版Chromeでは、Androidでは搭載されない拡張機能が使えて、ブックマークバーなども同じように動作ます。
操作感としてはWindows PCにとても近く、複数アプリを同時に立ち上げて操作可能です。
Windows PCのGoogle Chromeブラウザだけがインストールされた状態がほぼChromebookです。
Androidアプリが使える機種がある
ChromebookとAndroid端末はともにGoogleが作る製品です。それゆえに非常に似ている部分が多いです。
Android端末ではGoogle Playからアプリをインストールして使用します。ChomebookでもGoogle Playが使える端末ならAndroidアプリを動かすことも可能です。
ただし、完全にAndroid端末と同様に使えるかと言えばそこまでは言えず、正常に動作しないアプリもあるようです。
このおかげでChomebookの売りである、セキュリティの高さが若干失われるというのもちょっと痛いところです。
オフラインでもできることはある
Chromebookは基本的にインターネットに繋がっていないと何もできないという話を聞きます。実際Google Chromeを十分活用するにはインターネットへの接続は欠かせません。
それでも、オフラインでも可能なことはあります。
先ほど挙げたGoogleのアプリのドキュメントやスプレットシートなどはオフラインでも作業可能で、オンラインになった時に自動同期がなされます。
Androidのアプリもオフライン使用可能なものはAndroid端末と同じように動きます。
Chomebookにできないこと
写真や動画などを本体にたくさん保存できない
Chromebookでは、基本的には写真や動画などを大量に本体のストレージに保存できません。保存されるのはクラウド上、つまりGoogleドライブです。
とはいえ、全く出来ないわけではありません。ファイルという形でストレージにも保存は可能ですが、容量は少ないです。
WindowsやMacなら、自身のストレージのHDDやSSDに大量のデータを保存可能ですが、データの保存はほとんどできないと考えておくと良いです。
WindowsPCのようなデスクトップ画面の使い方ができない
ChromebookではWindows PCのようにダウンロードしたファイルを一時的にデスクトップに保存することなどはできません。
このWindowsでは当たり前の作業ができないというのが最初は違和感を感じるかもしれません。
Chomebookにはファイルを管理するアプリがあり、それを用いることになります。そういうものだと体で覚えていく必要がありますね。
重いアプリケーションをインストールすることができない
Windows PCなどでは「Photoshop」の正規版などの重いアプリケーションも本体に保存して使用します。
Chromebookでも「Photoshop」はスマホ版やブラウザ版は動きますが、正規品をインストールすることができず、細かな調整・加工・編集はできません。
写真をオンライン上に保存して、スマホでもできるような簡単な加工は可能ですが、それ以上を求める場合にはWindowsやMacが必要になるということです。
Chrome OS FlexでWindwsをChromebook化
WindowsPCをChromebook化するための方法があります。完全にChromebookにしてしまうか、USBで動きを試してみることも可能です。
今回は特にインスト―ルの行いやすいChrome OS Flex(旧CloudReady)の導入について簡単にご紹介します。
Chrome OS Flexについて
2020年にGoogleによってCloudReadyが買収され、新たに「Chrome OS Flex」というOSが登場しました。Chrome OS FlexとCloudReadyの違いも参照してみてください。
インストールメディアを作るにはGoogle Chromeの拡張機能「Choromebookリカバリユーティリティ」を使います。
また、旧型のCloudReadyからのアップデートにも対応しています。
Chrome OS Flexの導入方法
Googleが買収してくれたおかげでChrome OS Flexは以前のCloudReadyよりもさらに簡単ににインストールできるようになっています。
Chrome OS Flexインストールガイドで段階的に説明してくれているので、それに従うとスムーズにインストールできます。
必要なものは容量8GB以上のUSBメモリと、インストールメディアを作成できるPC(WindowsやMac)です。
また、WindowsのBIOSもしくはUEFI画面に入って操作する必要があるので、Windows PCについても多少の知識は必要になります。
インストール時の注意点
インストールの初期段階でPCのストレージに直接インストールするかを聞かれるので、試したいだけの場合は「試してみる」からUSBブートを行います。
デバイスのストレージにChrome OS Flexをインストールすると、デバイスにあったデータはすべて削除されてしまう点は要注意です。
あらかじめバックアップをとっておきましょう。Windowsのリカバリーメディアを作っておくのも良いですね。
Chrome OS Flexの操作感
私はHP ProBook 5220mにChrome OS Flexをインストールしてみました。Googleの認定モデルリストに入っていませんでしたが、問題なく動作しました。
第一世代のモバイル用Intel Core i3搭載で、メモリは4GB、HDD仕様でもかなり快適に動作しました。Windowsではまともに動かなくなっていたPCです。
以前のCloudReadyでも快適でしたが、Chrome OS FlexはGoogleの正規サポートとなったためか動作の安定感も向上しているようです。
さらにLenovo Yoga 710(第7世代Intel)にChrome OS Flexをインストールすると、もともとの性能もそれなりだったため、かなり快適に動作しました。
Chrome OS Flexのアップデートによって機能も充実して、設定項目も増えておりChromeばかりを使う私には十分なPCとなりました。
Chrome OS FlexとChromebookの違い
ChromebookはLenovo S330などをいじっていますが、無料でインストールできるChrome OS Flexとの違いはいくつかあります。
公式ヘルプでも扱われています。→Chrome OS FlexとChrome OSの違い
Chrome OS FlexはAndroidアプリが入らない
ChromebookではAndroidアプリが使用できる機種もありますが、Chrome OS Flexではそれらの機能はありません。
Chrome OS Flexは完全にChromeのみが動作し、拡張機能をアプリとしてダウンロードできるという仕様になっています。
Chrome OS Flexはハードウェアのセキュリティを自分で管理する必要がある
Chromebookの場合には各端末にGoogleセキュリティチップというものが搭載されていて、システムとハードウェアを保護しています。
Chrome OS Flexをインストールした端末の場合にはそのような機能がなく、UEFIセキュアブートに対応させたり、ファームウェアの更新やTPMを利用することで対応します。
また、認定モデルリストを調べると各端末ごとにサポート終了期限(End of Support)も書かれているため、ずっと使い続けられるわけでもないようです。
認定モデル以外でもインストールは可能ですが、安定性やパフォーマンスが保証されないとのことです。詳細は公式のヘルプを参照ください。
認定されていないデバイスにChrome OS Flexをインストールする
Chrome OS FlexではOSのデュアルブートは基本的にできないようになっています。
USBブートを利用して擬似的にデュアルブートは可能ですが、USBでの動作は遅いので現実的では無いですね。
Chrome OS FlexからWindows10に戻す方法
一度ChromeOS Flexをインストールすると、Windowsには戻らなそうですが、Windows10もしくは11をクリーンインストールすることで元に戻すせます。
詳細は次の記事にまとめました。ただ、ChromeOS Flexをストレージにインストールしてしまう前にリカバリディスクを準備しておくのが無難です。
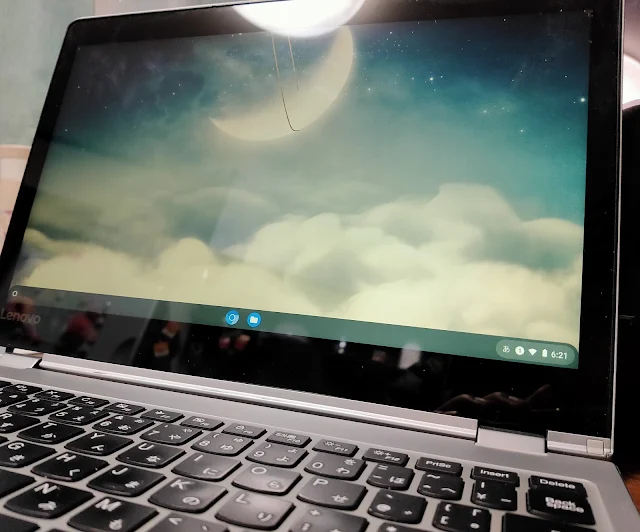
ChromeOS Flex(旧CloudReady)インストール後にWindows10/11へ戻す方法 - plz-reference-blog
疑似的にChromebookが再現できるCloudReady。ストレージにインストールしたもののWindows10に戻したい。でもリカバリディスクない。そんな時のための覚え書きです。
Chromebookをおすすめできる方
Googleアプリやブラウザ上の作業で完結できる方
Chromebookは普段のChromeブラウザで作業が完結するならかなり良い選択肢です。
現在WindowsのPCを使っていて、Google Chromeしか開いていないなと感じるならChromebookも違和感はないでしょう。
また、現在Android端末でChromeを利用し、PCとの連携も行っているならChrome bookはそれと同等以上の親和性で連携可能です。
しかし、仕事で正規版のOfficeやWindowsでしか動かないプログラムが必要な方はWindowsが安全です。(Chromebookはサブ機なら十分)
セキュリティを重視される方
特にAndroid端末を使用されている方で古いモデルの場合、セキュリティが心配になります。
この点でもChromebookは基本的にソフトウェアを端末にインストールしないのでセキュリティリスクは減ります。(Androidアプリをインストールする場合は少々注意)
そして、明確なサポート期限が設けられているためそれらを確認しつつ使用すれば、高いセキュリティを保って使用することができます。
Chromebookを購入する場合の注意点
ChromeOSの更新期限を確認する
Chromebookには自動更新ポリシーの期限という、いわゆるOSのサポート期限が明確に決まっています。
Androidのような曖昧さはありません。Androidはサポートについて少々心配になる時がありますが、Chomebookはそのような心配はありません。
サポートの有効期限は機種ごとに異なる
サポート期間は明快ですが、各端末ごとに期間はバラバラです。それで、安くても古いモデルは要注意です。
自動更新ポリシーの期限を過ぎると当然ながらセキュリティが甘くなっていきます。
ちなみに2020年以降に発売のモデルは最長で8年の自動更新ポリシーの設定がされているので、最新機種はかなり長く使えます。
詳しくはGoogleの自動更新ポリシーをご覧ください。
周辺機器が対応しているかを確認する
実際にChromebookを購入してから気づいたことですが、マウスなどの機器がChomebookに対応していない場合があります。
最近の製品は多くがいろいろなOSに対応してくれているので問題がないことがほとんどですが、使い慣れた機器が対応していない場合には買いなおす必要が生じたりします。
わたしも、普段使っていたマウスがどれも反応しなかったので買い足しました。また、USB機器も相性があるようでたまに認識しません。
この辺りは試してみないとわからない場合もあります。
現在おすすめのChromebook
「Lenovo IdeaPad Duet Chromebook」は30,000円程度で手に入るロングセラーの2in1タイプChromebookです。
10.1インチのフルHDディスプレイに約1kgの重量と持ち運びにも便利なサイズ感。
CPUはMediaTek Helio P60T 2.0GHz メモリ4GBです。ストレージeMMC 64GB(Amazon)のバージョンか128GB(通常版)があります。
入出力端子としてUSB TypeC(USB Power Delivery対応、HDMI、DisplayPort出力機能付き)を搭載し、サポート期間は2028年までです。
IdeaPad Duet Chromebookの実機レビューもしています。個人的感想としてはサブ機として最高クラスに使いやすいPCです。

Lenovo IdeaPad Duet Chromebook 10.1インチの実機レビュー - plz-reference-blog
Lenovo IdeaPad Duet Chromebookの実機レビューです。タブレットPC、2in1PCとして非常に扱いやすい売れ筋のChromebookを細かくレビューします。
今後のChromebookに期待
Chromebookは万人向けではありませんが、ご自身の使用される環境によってはベストマッチするかもしれない製品です。
WindowsよりCPUスペックが低くてもOSの軽さから快適な操作が可能なのがChromebookの利点です。
起動の速さなどは性能の高いスマホくらいのスピードでストレスもないです。
一部モデルでアンドロイドのアプリも動き、価格もWindowsやMacと比べて安いためChromebookは使用用途に合えば良い買い物になるでしょう。
今後さらにシェアを伸ばしてWindowsが不要になるレベルまで来ることを期待しています。
サブ機としてはiPadとの勝負になる
現在のChromebookとiPadは現状ではかなり近い立ち位置にあって、サブPC的に使う場合は完全にライバルとなる気がします。
PC的に利用するならChromebookが強いですが、タブレットメインならiPadが上回ります。
スペック的にはiPadのほうが高いため、作業用よりもコンテンツ消費目的ではiPadが強力な候補となるでしょう。
特にiPad ProのM1チップ搭載モデルは外部ディスプレイにも対応しました。
Chromebookという新勢力とiPadというタブレットの王者、どちらにも長所と短所があって悩むところです。

無印iPadはコスパ最強?【Air・Pro・miniや他社タブレットとの比較】 - plz-reference-blog
無印iPadのコスパの高さをいろいろな観点から測ってみます。また、無印iPadでも2in1PCのように使えるのかを検証し、AndroidやChromebookタブレットとの比較なども行います。









