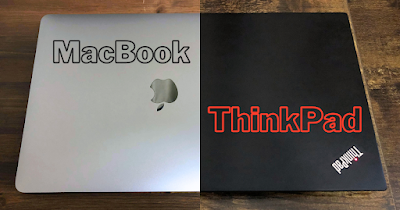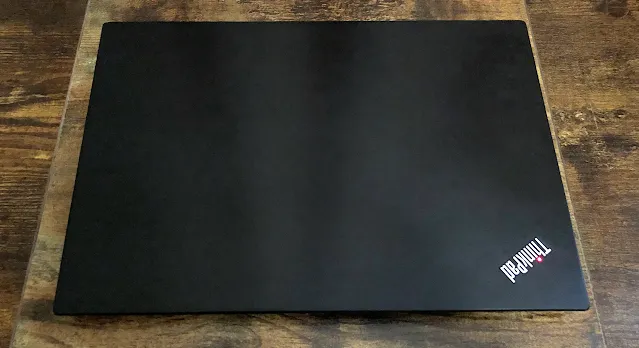MacBookとThinkPadの比較「どっちが良いとかあるの?」
2020年に発売したM1 MacBook Airと、ちょっと型落ちですが2018年発売のThinkPad X280を並べて比べてみました。
結論として「どっちが良いとかは無いのです」OSがそもそも違いますし、いろいろ比較できないポイントはあります。
ただ、特徴の違いははっきりしているので、どんな方におすすめなのかなどをまとめてみました。
各機種の特徴
MacBookの特徴
- 圧倒的高級感
- Apple Siliconチップは高性能省電力
- トラックパッドが抜群に使いやすい
- Apple製品との相性抜群
ThinkPadの特徴
- 頑丈・無骨
- キーボード、トラックポインタが良い
- 仕事使いにピッタリ
- Windowsは無難
比較に用いた機種
M1 MacBook Air
Appleが開発したSoC「M1チップ」を搭載したMacBookの歴史を変えたマシン。
おそらく後世に語り継がれ、名機と呼ばれるであろう(すみません、勝手なこと書いてます)。
Intel CPU時代から性能も効率も圧倒的に上がったのに、価格はむしろ安くなって登場。
Mシリーズチップ搭載の新型が出てからも人気は衰えずにいる恐ろしい子。ベンチマーク的存在として所持しています。
ThinkPad X280
Winndows 11にぎりぎりで対応しているThinkPad Xシリーズの一つがX280です。(仕事でゴリゴリに使うために中古で購入)
ThinkPadはレノボとなる以前のIBM時代からの30年以上の歴史あるシリーズで、非常に多くの型式が存在します。
「ThinkPad X13」あたりが「M1 MacBook Air」と対等かもしれませんが、今回はMacBookとThinkPadというブランドの比較を行います。
MacBookもThinkPadも機種が出すぎていてどれを比べたらいいのか謎なので、全体的な特徴を取り上げて比べます。
※そもそもOSの違う2台を比べるのも、そこまで意味があるかは不明ですが、人気のある両機種ということで…軽ーい参考程度に読まれてください。
OSの違い
最大の違いとも言えるOSの違いに全く触れないわけにもいかないので、MacOSとWindowsの違いをざっくり解説しておきます。
WindowsOSの特徴
- Windowsの強みは汎用性の高さ(世界の約8割のPCはWindows)
- 使えるアプリが異なり、仕事や学校で「Windows専用」が多数存在
- WindowsとChromeBookは結構近い(あまり関係ないけど)
macOSの特徴
- MacOSの強みはiPadOSやiOSとの連携やインターフェースの扱いやすさ
- 一度Mac(Appleデバイス)にハマると抜け出せない可能性あり
- iPhoneとiPadが使えても、Macは違う世界線にある
ざっくりとOSの違いを挙げるとこんな具合で、MacOSの良さもありますが、世間的(多くの企業)ではWindows利用がほとんどです。
MacとWindowsは同じ作業が異なるボタンや操作になっていたりするので、切り替えるとなると慣れるのに1週間以上はかかります(実体験)
これらの違いはとりあえず置いておいて、2つの名シリーズを実際に比較していきます。
サイズ感と重量の違い
今回は13インチクラスの比較で、MacBook Airが13.3インチでThinkPad X280は12.5インチです。
サイズと重量
M1 MacBook Air
304×212×16.1(mm) 1.29kg
ThinkPad X280
307×210×17.4(mm) 1.13kg~
データ上は非常に似通ったサイズ感の2機種ですが、実際に並べてみるとMacBookの薄さが際立ちます。
ただ、素材が金属ということもあり、重量はMacBookのほうが重くてズッシリきます。
持ち歩くとなれば1gでも軽いほうがありがたいので、ThinkPad X280の軽さはアドバンテージです。(モデルによっても異なります)
スタバにもっていくなら多少重くてもMacBookが良いです。完全に所有欲を満たしてくれる存在なのでしょう。
逆にThinkPadにはMacBookほどの繊細さはないので、どんな場所でも持ち歩いて使える安心感があります。
拡張性の違い
MacBookの拡張性は低い
M1 MacBook、遡ると2016年くらいからのMacBookの端子はUSB-Cだけと大幅に削られました。
最近はMagSafe(充電用のすぐ外れる端子)が復活したりProではSDカードスロットやHDMI端子も復活しています。
今回比較しているMacBook Airは左側にThunderbolt 3のUSB-C端子が2つのみ。
Thunderboltとか謎の規格ですがとにかくいろいろできる万能端子なのですが、USBハブやドックを使わないとほぼ機能しません。
ハブを使えばディスプレイ出力も充電も1ポートで済ませられる便利さがありますね。

Anker PowerExpand 3-in-1 USB-Cハブのレビュー【M1 MacBookで確実に4K出力】 - plz-reference-blog
AnkerのPowerExpand 3-in-1の購入レビューです。3,000円程度の安価なハブですが、必要十分な機能と安定感のある動きを見せてくれます。
ThinkPadは豊富な端子を持つ
ThinkPad(X280)はThunderbolt 3端子が1つと、それ以外にUSB-Cが1つ、USB-Aが2つ、HDMI端子にMicroSDカードスロットも完備。
ThinkPadは時代ごとに端子がグレードアップされ、数は同じままなのが扱いやすいポイント。
ただ、このせいでデザイン上ちょっと厚みが出てしまうとかはある気がしますが、仕事では端子が多いに越したことはないです。
MacBookでもUSB-Cハブを持ち歩いていれば大体対応できますが、ひと手間増えるのと忘れると普通のUSBさえ使えない状況に陥ります。
拡張性はThinkPadが圧倒的に優れていますね。
ディスプレイ
ThinkPad X280は光沢のない「ノングレア」タイプ
MacBook AirはiPhoneのように光沢のある「グレア」タイプ
MacBookは反射防止コーティングのおかげで光の映り込みが比較的目立ちません。それでも非光沢のThinkPadと並べると映り込んではいます。
画面の美しさ、色表現の正確さなどはMacBookのRetina Displayに軍配が上がりますね。本当に綺麗なディスプレイです。
ThinkPadの場合はカスタマイズでディスプレイ解像度やタッチ対応かどうかなども選択可能です。
ThinkPad X280は1920×1080のフルHD解像度。MacBook Airでは2560×1600となります。当然MacBookの方が高精細でくっきりしています。
最近のThinkPad X13ではMacBookと同じ2560×1600のWQXGA解像度を選択できます。
MacBookは古くから16:10のアスペクト比(縦横比)を採用していて、ThinkPadの16:9よりも少しだけ縦に長いです。
最近のWindowsも(X13もそう)16:10の比率のPCが増えていて、縦にスクロールすることの多いWebページに合わせた変更です。
キーボードとトラックパッド
キーボードはThinkPadが強い
キーボードのタッチについては多くの人がレビューしているように、ThinkPadが上回っていると感じます。
MacBookもM1モデルではシザー式で多少ストロークがあるので、悪くはないです。
MacBook Airは「コツコツ、ポチ」という浅めのキータッチ。
対してThinkPadは「カタカタ、カチ」と若干深めのストロークとしっかりしたタッチ。
好みもありますが、大量の文字を打とうとするならThinkPadが疲れにくい気もします。
ちなみに私のX280は若干キーピッチなどが狭くて正規のThinkPadキーボードとは若干ことなるのですが、基本的なタッチは同じという前提で書いています。
トラックパッドはMacが優秀・トラックポイントのThinkPad
MacBookのトラックパッドは非常に扱いやすいです。Windows PCでも使いやすいタッチパッドはありますが、おそらく比較にならないレベルのものがほとんどでしょう。
iPhoneやiPadのタッチ操作に近い滑らかな追従性と、どこでも押し込んだ感を出してくれる感触。
右クリックはダブルタップで行い、拡大縮小その他のジェスチャーも直感的。
この感覚的な問題は言葉で羅列しても伝わりきらないのですが、Macのトラックパッドは凄い。(語彙力が無くてすみません)
ThinkPadはどうかというと、トラックパッドはまあ普通。左右クリックが上のほうにあるのがまず特徴の一つです。
そしてキーボード中央の赤ポチ。正式名称「トラックポイント」らしいです。
この使い心地は慣れるまでは結構微妙。でも慣れるとキーボードから一切手を動かさないでポインタ操作が可能。
そして上のほうに左右クリックがあるのもこの設計思想で作られているわけですね。
手の動きを最小限にして効率を求めた結果の形。
MacBookの直感的、感覚的に気持ちよく操作するとはまた全然異なる世界。
ThinkPadは仕事の道具、使いこなした人にしかこの良さはわからない。それでいい。みんなに受けなくてもいい。効率の追求で行き着いたのがこれなのだから。
そんな具合にMacBookとThinkPadの設計思想が大きくことなるのがキーボードとトラックパッドでしたね。
MacBookは触った瞬間良さがわかり、ThinkPadは使いこなせれば最高。そんな感じです。(あくまで個人的な感想です)
質感の違い
MacBookの質感は高い
これはもう、8割以上の方がMacBookの質感の方が高い、かっこいい。となるでしょう。
私もそう思います。そして、あまりにも美しいので傷を付けたくないという思いからカバーを付けて重くなる。
カバーを付けたらせっかくのアルミニウムボディが見えなくなるというジレンマです。
ThinkPadは仕事の道具
ThinkPadははっきり言って、無骨。仕事使いにピッタリというのがよく伝わってきます。
ブラック一色でロゴに差し色の赤。でもおしゃれとかそういうんじゃない。
不要なものは排除して、残ったのがこれ。仕事で目立つ必要はなく、どこでも無難に使える。
最高の仕事道具としてのデザインとして変わらないThinkPadの無骨さがありますね。
MacBookのデザイン性とは全然ベクトルが違うのがまたおもしろいです。
バッテリー持ち
MacBook
M1 MacBook AirはApple公式で「18時間持続」と謡われており、実際に使ってみると軽い作業なら確かに12時間以上は普通に使えます。
これがMシリーズチップの圧倒的な部分の一つで、処理能力も急上昇したことに加えて、低消費電力となりバッテリー持ちも伸びたわけですね。
しかも、バッテリー駆動状態でも性能が全く変わらないのもM1以降のMacBookの特長です。
ThinkPad
ThinkPad X280はLenovoのサイトでは15時間駆動とありましたが、こちらは実際にはその半分くらい、もしくはもっと短いです。
私の個体(80%以上のバッテリー容量)でも4~5時間の作業で100→20%くらいまで減ります。最近の機種ではもっと長く持つようになっています。
ちなみに現在のWindowsノートはバッテリー駆動の公称値に届くことはほぼないです。そして、バッテリー駆動状態では性能を抑えて消費電力を減らす場合もあります。
故障時の対応方法の違い
MacBookの場合
MacBookが故障した場合にはApple公式にお願いするか、Mac修理が可能なお店に頼るパターンがほとんどです。
MacBookでは購入から1年間は保証があり、部分的な補修は無料だったりします。
AppleCare+ for Macに入っていると2年間に保証期間が延びます。ただし、すべての修理が無料なわけではありません。
本体やディスプレイの修理が約1万3,000円くらいになります。
近くにGenius Bar(ジーニアスバー)というおしゃれなAppleショップがあればすぐに持ち込みで修理相談ができます。
一般のお店にお願いすればさらに価格は上がる場合が多いです。
パーツ交換の一例
- バッテリー交換:約2~4万円
- キーボード修理:約2~3万円
パーツさえ手に入れば自分で交換してしまうことも可能ですが、難易度は高めですね。
ThinkPadの場合
機種にもよりますが、結構古いモデルまでAmazonなどでパーツが入手可能。
しかもほとんどの場合自力で交換できてしまえるのがThinkPadの強みですね。
私は天板割れとキーボードの補修を自力で行いました。交換してしまうのが一番ですが、簡単な補修なら安く済ませられます。
MacBookでは外装に傷がついたらほぼ終わりですが、ThinkPadでは磨いたり塗装して何とか出来てしまうのも強み。
ブラックなので、どれだけ状態が悪くても、ペーパーで磨いて艶消しの黒を吹いてしまえば大体どうにかなります。
交換パーツの一例
- バッテリー:1万円前後
- キーボード:1万円以内
交換用のパーツもよく出回りますし、価格も安めなので、がりがりに使っても再生できる安心感が違います。
MacBookではそうはいかず、壊れた際の費用は場所によって結構取られるので比較的慎重にあつかうことになります。
その分、リセールバリューも上がって上質な中古品が多いというイメージですね。
逆にThinkPadは心臓部さえ問題なければ、ぼろぼろのを買ってきて補修すればかなり安くで入手できたりもします。
クラムシェルモードの使いやすさ
Windowsではクラムシェルモードがとにかく使いにくいです。むしろMacを使っていないと出てこないワードかもしれません。
クラムシェルモードとは、ノートPCを閉じたままで外部ディスプレイだけを使って利用する方法です。
MacBookではデフォルトでこの機能がONになっていて、ディスプレイと電源につないであればパソコンを閉じてもスリープに入らず、外部ディスプレイで操作が可能です。
もちろん、マウスやキーボードも別で必要になります。
このモードは私がWindowsだけを使っていた時には全く知らなかった機能ですが、Macユーザーはよく使っています。
メリットは本体のキーボードやトラックパッドやディスプレイの劣化を防げたり、ディスプレイ1枚に集中できる点などです。
私もMacBookで試してみて、たしかにこの使い方もありだと感じました。Macはスリープ運用がほとんどで、Bluetooth機器でもスリープ解除ができます。
それで、家ではデスクトップPC的にMacBookを使い、外ではノートとして運用するわけですね。

M1 MacBook Airをクラムシェルモードでデスクトップ風に使用する方法 - plz-reference-blog
M1チップのMacBook AirをクラムシェルモードにてデスクトップPC的に使う方法をまとめてみました。クラムシェルモードのメリット、デメリットや必要なものなどを書いておきます。
Windowsはスリープが弱い
これがWindowsではどうか。
まず、同じようにクラムシェルモードとなるような設定は可能で、電源につないでいればスリープしない、はOK。
ただし、Windowsはスリープでの運用をメインには作られていません。最近は良い感じにアップデートされていますが。
なので、シャットダウンしてしまうとほとんどの場合電源ボタンが内側についているため、いちいち開かないといけない。
そうなるとスタンドで縦置きにしておいて使うといったことも難しい。
平置きしているならわざわざ画面閉じなくてもいいよね?となるパターンが個人的には多くて使ってませんね。
そもそもWindowsではデスクトップも所持していて、重い作業はそっちでやるのでね…
MacBookとThinkPadはどちらも良い面がある
MacBookはデザイン性、直感的操作感、質感とリセールバリューの高さ。
ThinkPadは仕事、効率に特化したデザインと機能性、無骨で道具としての強さ。
そんな風な違を2つのシリーズから感じ取ることができました。
個人的に普段使うのはThinkPadが多いですが、カフェとかにもっていくのはMacBookが似合う。
非常にありきたりな結論ですが…
- Windowsの環境に縛りがなくてデザイン性重視ならMacBook
- やはりWindowsが必要で仕事にゴリゴリ使っていくならThinkPad
こんな風なおすすめ方になり、実際に使用していると…
- MacBookは所有欲を満たしてくれる
- ThinkPadはいつでもどこでも作業に集中できる
細かな違いや質感の好みははっきり分かれるポイントなので実機を触れればベストですが、この記事も参考になると嬉しいです。
MacBookは他のApple製品と同じく沼の入り口になるかも
MacBookは唯一無二のブランドで他のApple製品と同様に一度ハマれば抜け出せない可能性も高いです。
使うソフトの関係などでMacOSがネックになる場合もあります。(一応Intel MacやApple Silicon MacでWindowsを動作させる方法もある)
ただ、現在のMacBookとThinkPad(Windowsノート)で大きく異なっているのはCPU・SoCで、ARMベースの「Apple Silicon Mシリーズチップ」が大きく世界を変えました。
Windowsで使われているのが複雑なx64アーキテクチャ。ARMはスマホ等でも使われるシンプルなアーキテクチャです。
ARMは軽い・速い・低燃費なので、今後Windowsもx64からARMへと移行していきノートPCの性能競争はさらに加速すると思います。
AppleのMシリーズチップは大きな変化をもたらすキッカケとなった…と今後言い伝えられるでしょう。
※M3 MacBook Airの登場により、M1チップ搭載モデルは新品ラインナップが消えました。中古良品が多いイオシスなどで探すのがおすすめです。

M1 MacBook Airの長期レビューと追加した周辺機器やアプリ【最小構成でも強い】 - plz-reference-blog
M1チップ搭載のMacBook Airの長期レビューです。しばらく使い込んで感じたメリット・デメリットや、今でも新品などで購入する価値があるかどうかなどを考察しました。
ThinkPadは仕事・作業用で万能
WindowsPCはThinkPad以外にも選択肢が多くて悩むところで、コスト重視ならLenovo IdeaPadもおすすめです。
ThinkPadはどんな場面でも頼れて、使いやすいキーボードやトラックポイント、壊れてもパーツはすぐ手に入るなどの実戦的な強みがあります。
無骨なデザインですが、決して安っぽくなくてビジネスシーンや過酷な環境下で活躍してくれる有能なツールがThinkPadです。
※中古ThinkPad専門のネットショップ「Be-Stock」では保証付きで、なかなかお得に旧機種を手に入れられます。

中古Lenovo ThinkPad X280のいまさらレビューと各部の修正 - plz-reference-blog
いまさらながらLenovo Think Pad X280を中古で購入し、レビューと各部の修正を行いました。中古ノートPC選びの難しさを感じますね。
私の場合、M1 MacBook AirはノートPCベンチマークの基準としてキープし、各性能を比較する際などに使っています。ThinkPad X280はカバンに入れて持ち歩いてゴリゴリに使っています。結局どっちもほんとに良いマシンです。