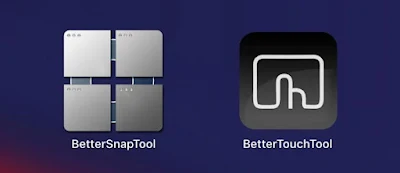MacBook Pro(2015)の実機レビュー【Apple製ノートPCの傑作】
今回、MacBook Proを手に入れました。最新のProではなく、2015年発売モデルです。これは記録として残したレビュー記事となります。
MacBook Pro(2015)は2024年10月にセキュリティアップデートが終了しました
2015年製MacBook Proの魅力
値段とスペックのバランスが良い
最近のMシリーズチップ搭載モデルはもちろん高性能ですが、初めてMacBookを使うのであればそこまでのスペックは不要ではないかと思いました。
というか、自宅にPCは何台もあるのに、ただmacOSを触るだけの目的で10万円以上出して最新のMacbookを買う気にならなかったのです。(妻が許してくれなかった)
それでちょうどコスパの良いモデルを探しました。
いろいろ検索すると、無印MacBook(2015~17)やMacBook Airでは古いモデルでスペック不足が起こりやすいですが、MacBook Proならかなり年式が落ちても大丈夫そうです。
そして値段とスペックのバランスが高いです。私が中古(メルカリ)で購入した時点では4万円ほどで手に入りました。
2015年のMacBook Proと同等のスペック(Retinaディスプレイなど)を求めると、Macbook Airでは2018年以降のモデルを狙う必要があり、無印Macbookは論外です。
2018年以降のMacBook Airは値段的に2015年Proよりもかなり高くつため、コスパが悪いです。
Proは2016年から大きく変化があった
2016年からMacBook Proは小型化、薄型化し、USB-CのThunderbolt 3に対応しました。そのため、2016年以降のモデルはほぼ現行のProと見た目は変わりません。
また、15インチモデルではTouch BarとTouch IDを搭載しています。もちろんCPUの性能も向上しました。
これらの変更によって中古での相場がかなり違います。正直2016年モデルからは中古でも値段が高いです。
というわけで結局は値段、コスパで選んだわけです。Macに初めて触る私には、スペック的にも値段的にも2015年のProがちょうど良かったのです。
リンゴが光る最後のモデル
2015年のMacbook Proはリンゴマークが光る最後のProです。この年以降のモデルはiPadと同じく、金属のリンゴになってしまいました。
もちろん金属リンゴもかっこいいですが、開けると無駄に光る、しかも自分では見えないという設計は遊び心とAppleらしさを感じるポイントです。
2015年モデルはまだ使える?(2025年7月追記)
最終macOSバージョンはMonterey(12)
2015年式のMacBook ProやAirは対応している最新のOSは2021/10/26リリースの「macOS Monterey(12)」です。
詳しくはApple公式サイトで確認できます。
macOS Ventura(13)が2022年にリリースされましたが、残念ながらMacBook Pro(2015)はサポートされませんでした。
2017年以降のMacBook Pro、iMac、iMac Pro、そして2018年以降のMacBook Air、Mac mini、MacBook、2019年以降のMac Proが対応するようです。
MacBook Pro(2015)はmacOS Monterey(12)が最後のOSです。
セキュリティのサポートも2024年7月で終了している
Appleの最新OSへの対応も重要ですが、最長で使える期間はセキュリティアップデートの対応が切れるタイミングです。
Appleは最新のOSより2世代前まで(約2年間)はセキュリティアップデートを継続してくれます。→Apple セキュリティアップデート
Macbook Pro(2015)の場合、2024年7月29日(バージョン12.7.6)が最後のセキュリティアップデートでした。
macOSアップデートは約7年、そこからセキュリティアップデートは+2年継続でトータル9年間サポートしてくれました。
スペック
- CPU:2.7GHz Intel Corei5-5257U(PassMark:約4400)
- メモリ:8GB
- ストレージ:128GB〜
- ディスプレイ:Retina(2,560×1,600ピクセル)
- 重量:1.58kg
Macbok Proは2018年以降でCPU性能が大きく上がっているため、それ以前のモデル(2011〜2017)はそれほど大きな差はないです。
2020年に登場したAppleのM1チップ搭載Macbookは圧倒的に高性能です。CPUのトータル性能を図るPassMarkは約15,000でMacbook Pro2015の3倍以上。
ただ、2015年モデルのMacbook Proでも正直私の利用用途では十分すぎるスペックを備えてくれていました。
もちろん動画のエンコードやら重いアプリをガリガリ動かすなら新型のMacbookが必要です。
MacBook Pro(2015)の素晴らしい点
かっこいい
小学生みたいな感想で申し訳ないのですが、Macbookは普通にかっこいいです。
6年以上も経つ2015年モデルですら薄さやデザインは抜群で、アルミの質感は私の所有しているLenovoのPCなどと比べてなぜか高級感を感じます。
また、全体の精度も高く、ディスプレイを開閉する際の滑らかさ、キータッチの絶妙な調整などが地味に所有欲を満たしてくれます。
トラックパッドが素晴らしい
トラックパッドはクリックがどこでもできます。Windowsでの右か左クリックという概念がありません。Windowsでいう右クリックは2本指タップでできます。
ちなみに、どこでもクリックといってもクリックしている感覚になるように振動しているだけです。
それだけでなく、2本指、3本指でのジェスチャーも超スムーズに認識してくれます。
私の触ってきたWindowsのノートPCではここまで直感的にタッチ操作を行うことができたことはないので、さすがAppleという部分です。
ディスプレイがものすごく綺麗
もはや当たり前となったAppleのRetinaディスプレイ。もちろん、iPhoneやiPadでは見慣れていたのですが、PCでこの鮮明な画質とフォントは素晴らしいです。
これまでFHD(1920✕1080)くらいまでの解像度でしか見ていなかったPCモニターですが、2,560×1,600まで精細になるとやっぱり感動を覚えますね。
ちなみに2012年以前のMacbook ProではRetinaディスプレイが搭載されていないので注意です。
画面の美しさが損なわれるという意見もありますが、画面の反射を抑えるアンチグレアフィルム(パワーサポート製)も購入してレビューしています。
接続端子が充実していて拡張性が高い
Macbook Proは2016年以降、リンゴマークが光らなくなったと同時に拡張性が非常に低くなりました。
USB-C端子のみという大胆な削減によって、デザインは精錬されましたがハブを購入しないと拡張させることはほぼ不可能になりました。
2015年Macbook Proは拡張性が十分に保たれた最後のモデルです。USB3.0が2つ、HDMI、イヤホンジャック、SDカードスロット、謎の「Thunderbolt2端子」が2つ。
もちろん最新のMacBookのUSB-Cポートだけというシンプルさも嫌いではないですが、あまりにも簡素化しすぎではないかと感じてしまいますね。
ちなみに、2021年発売のMacBook Proの14インチと16インチモデルはHDMIポートとSDカードスロットが復活しています。
めずらしいUKキーボード配列もある
購入したモデルはJISでもUSでもなく、UK配列のキーボードでした。私はこれまでJIS配列キーボードしか使ったことがなかったのでちょっと違和感を覚えました。
でも、使っていくうちにこの配列の良さもわかりました。USキーボードが使いやすいという意見が多かったですが、USとJISの間のような形状のUKキーボードもありです。
メリットはエンターキーが縦長であり、バックスペースキーも大きく、ホームポジションが中央付近に来るというところです。
とはいえ、やはりJIS配列に慣れているとそもそも日本語入力に切り替えることすらままなりませんでしたけどね…。
また、キーボードの打ちやすさもMacBookの魅力です。キーストロークは深くないですが、チャキチャキした軽快な打鍵感はタイピングスピードも若干上がる気がします。
さらに追加アイテムとして、フリップスタンドを使うとより打ちやすくなることがわかりました。

BlueloungeのKickflip(キックフリップ)をレビュー【格安中華製品と比較】 - plz-reference-blog
MacBook専用のフリップスタンドのBlueLounge製キックフリップの購入レビューしてみます。格安の中華製品との比較をしてみます。
悩んだポイント
日本語変換に大苦戦(UKキーボードだから)
日本語キーボードならスペースキーの隣の「かな」キーでOKですが、US、UKキーボードで日本語に変換するのは難しいです。
基本的には「ctrl」+「space」キーで変換が可能ですが、私は日本語⇔英語をよく切り替えるので、なんとか一つのキーだけで変換したかったです。
一つの方法は、US、UKキーボードの場合に日本語切り替えはCaps Lockキーを使用することで1キーのみで変換できます。
「左上アップルマーク」→「システム環境設定」→「キーボード」→「入力ソース」
ここの「Caps Lockキーを使用して入力ソースを変更する」にチェックを入れます。これで「Caps Lock」キーで英語→日本語の変換ができるようになります。
アプリ「英かな」も良いです。「cmd」キーだけで日本語⇔英語の切り替えが可能です。
Mac標準の日本語変換が微妙
Macの標準のかな変換がちょっと私には合いませんでした。(これは完全に好みの問題だと思います)
それで「Google日本語入力」を導入しました。すると今度は「Caps Lock」キーでの日本語⇔英語の切り替えができなくなります。
そのため、Google日本語入力以外の変換はすべて無効にし「Karabiner」アプリを使って「Caps Lock」キーでも変換できるようにします。
ここからは、UKとUSキーボード限定の方法になります。
アプリのダウンロード後に「Complex modifications」から「Add rule」を選択。
上に出てくる「Import more rules from the Internet(open a web browser)」でページを開き「International(Language Specific)」を選びます。
そのなかの「For japanses(日本語環境向けの設定)」を「Import」します。
追加するのは「コマンドキー(左右どちらでも)を単体で押した時に、英数・かなをトグルで切り替える。」と「英数・かなキーをtoggle方式にする」です。
そして「Simple modifications」でFrom keyを「caps_lock」としto keyを「英数キー」とします。
これでGoogle日本語入力を使ってもしっかり「cmd」キーと「Caps Lock」キー両方で日本語⇔英語の切り替えができるようになります。(どちらかだけでもいいかもしれません)
画面分割を素早くできない
正直、通常のSplitviewでは分割しづらいです。画面を分割すると自動的に全画面表示がされ、戻すのにはもう一度画面上部で操作しないといけません。
画面分割は「Shiftlit」か「BetterTouchTool」を使うのがおすすめされますが、個人的には「BetterTouchTool」が使いやすいです。
理由としてはトラックパッドのジェスチャーのみでいろいろな操作を感覚的に行うことが可能だからというのが大きいです。
ちなみにBetterTouchToolを導入するには正規では永久ライセンスでは2,000円以上しますが、BetterSnapTool(360円程度)を購入すると特典で付いてきます。
ちなみに、BetterSnapToolでも画面分割は可能で、Windowsのようにウィンドウをドラッグして左右に分けたり、キーボードショートカットで分割できたりします。
マウスを使う場合は、BetterSnapToolが便利です。トラックパッドを使われるならBetterTouchToolが使いやすいですが、好みの方を使うと良いかなと思いますね。
BetterTouchToolを安く導入する場合…
BetterSnapTool(360円程度)を購入→BetterTouchToolをインストール→45日間の機能制限を外す。
この方法をとることで、最安でBetterTouchToolを導入可能です。
macOS 15 Sequoiaでは画面分割(タイル表示)がデフォルトで対応になっています
使いたかったSidecarは2016年モデルからだった
Macbookで使いたかった機能にSidecarがあります。これはiPadを手軽にサブディスプレイにしてしまうという機能です。
しかし私の調査不足で、実はSidecarが使えるMacbook Proは2016年モデルからなのです。しかも結構PCのスペックを要求するとのこと。
Sidecarはかなり新し目のMacbookでないと動きもスムーズに行かないというレビューもありました。それはともかく、2015年モデルでは使えないのです。
諦めて今までも使っていたDuet Displayと、さらに検証用でYam DisplayをインストールしてiPadをサブディスプレイにしました。
でも、意外なことにMacbookで作業していると私の業務的にはサブディスプレイがほしいと思うことはほぼなかったです。
Retinaディスプレイの解像度の高さやスムーズな全体的な操作感が作業効率を上げてくれているように感じますね。
M1チップ搭載のMacBook Airと比べる
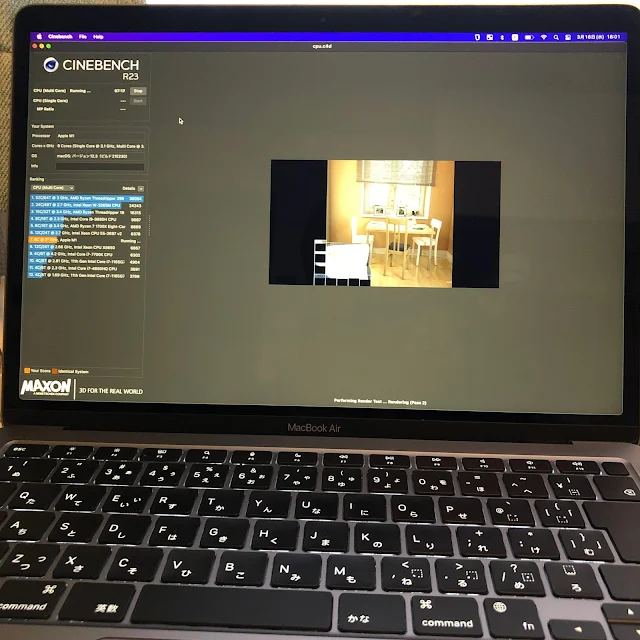
|
| M1 MacBook Airのベンチマークは無音で最新デスクトップマシンに迫る |
2020年後半に登場したM1チップ搭載のMacBookは圧倒的にハイスペックになりました。今後iOSアプリも動かせるものが増えて機能も追加されていくようです。
ちなみに私も2022年になってM1 MacBook Airを実際に購入し、性能のチェックなどを行ってみました。
M1のスペックは高いけど体感できる機会は少ない
- CINEBENCH R23スコア
MacBook Pro 2015(i5 5257U)シングルスコア:約800、マルチスコア:約1800
CPUのシングルとマルチ性能を比べると、CINEBENCH R23のスコアではシングルで約2倍、マルチでは約4倍の差があります。
確かに2015年MacBook Proと比べるとM1 Macの動作はサクサクとしています。ただ、私の用途ではベンチマークスコアでの差ほどの大きな違いは感じませんでした。
画像の編集やブログ記事の作成、WordやExcelなどの操作ではそこまでの違いは出ないです。動画編集などの重い作業では違いがハッキリ出てくるでしょう。
さらにMシリーズではProやMaxといった上位CPUも登場していますが、やはり相当重い作業をしない限りは明確な違いを実感するのは難しいと思います。
拡張性は悪くなっている
2016年モデルからそうですが、M1 MacBook Airも入出力端子が2ポートしかなく、USBハブが別途必要になる点は不便です。
外部ディスプレイに出力するためにUSB-Cハブを購入しましたが、中華製品ではうまく動作しないものも多くて厄介でした。
新しい14インチと16インチのMacBook ProでHDMI端子やメモリーカードスロットが復活した理由もわかります。ちなみに便利な充電ポートのMagSafeも戻ってきています。
2015年のMacBook Proの完成度はとても高かったことがわかる一例ですね。
Mシリーズ MacBookもコスパは高い
スペックと価格のバランスから、M1 MacBookもコスパはとても高いです。事務用途レベルでは未だに全く困ることのないポテンシャルを持っています。
2025年ではM4 MacBook Airも登場しましたが、M1 Macはいまだに中古市場などで人気です。
M1 MacBook Airの長期レビュー記事も作成してみました。

M1 MacBook Airの長期レビューと追加した周辺機器やアプリ【最小構成でも強い】 - plz-reference-blog
M1チップ搭載のMacBook Airの長期レビューです。しばらく使い込んで感じたメリット・デメリットや、今でも新品などで購入する価値があるかどうかなどを考察しました。
M1 MacBook Airは「クラムシェルモード」でデスクトップ風に使っています。どのMacBookでもこの使い方も可能なので参考までに。

M1 MacBook Airをクラムシェルモードでデスクトップ風に使用する方法 - plz-reference-blog
M1チップのMacBook AirをクラムシェルモードにてデスクトップPC的に使う方法をまとめてみました。クラムシェルモードのメリット、デメリットや必要なものなどを書いておきます。
また、M1チップ搭載Macに対抗して自作WindowsPCでコスパ対決した件については次の記事にまとめてあります。(正直謎の記事です)

M1チップ搭載Macを自作デスクトップのWindowsPCで追い抜くには - plz-reference-blog
M1チップ搭載のハイスペックなMacを自作したWindowsPCで凌駕したい。というよくわからない筆者の独自企画の第一弾です。新型Macの性能と、それを上回るためのパーツ選定を行い、実際に組んでみます。
Windowsと比べる
結局WindowsなのかMacなのかという論争の行き着くところは、好みの問題なのかなと思います。
ほとんどのことはどちらのOSでも行えますし、現段階ではどっちが優れているという言い方も出来ないと実感しました。慣れたらどっちでも良い、ということです。
仕事で必要ならWindowsになるでしょうし、Macの方が開発環境として使いやすい場合もあるでしょう。
そして、そこまでどちらかしかないという状況でないのなら、使ってみて自分に合う方を選ぶというありきたりな結論に至ってしまいました。
個人的にはどちらも良いところがあって、どっちも使える状況にしておくのが良いかな、という中途半端な気持ちでいます。
WindowsのデスクトップPCも使いやすいので、家での作業にはデスクトップを、そして外に持ち出す場合にはMacを使うというのが定番スタイルでしょうか。
結局使っているのはGoogle chromeでブラウザ上で済む作業がほとんどなので、MacでもWindowsでも変わらないのです。
OSの利用期間は互角か
Windowsは10で終わるはずがなぜか11が出てきて、しかも大体2018年以降に出たモデルしか11にアップデートできないという厳しさを見せています。
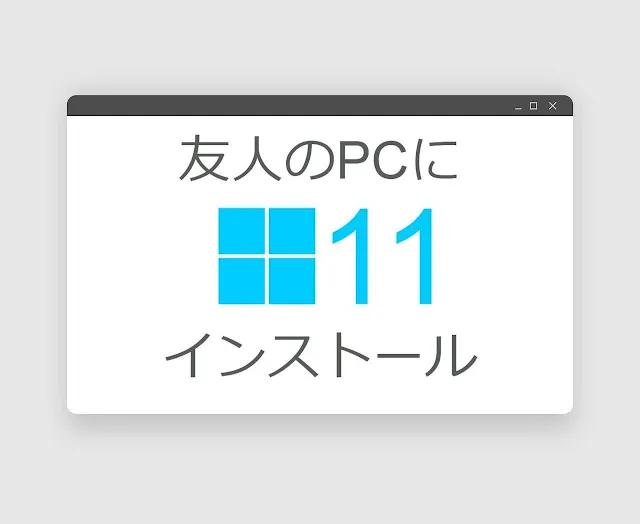
Windows 11をインストールした結果【友人の第8世代IntelノートPCにて】 - plz-reference-blog
自分のメインPCをWindows 11にできないと嘆いていたら、先輩からIntel第8世代CPU搭載ノートをお借りでき、Windows 11にアップデートさせていただきました。その方法や使ってみた感想などをまとめています。
私のノートPC(2016年発売の第7世代Intel CPU)もWindows 11にアップデートできず、2025年にWin10がサポート終了でトータル9年くらいの寿命ということになります。
この点でAppleのサポートはどうかというと、最新のOSに7年くらいはついていってくれるようです。その後のセキュリティサポートまで含めると10年ほどです。
Windowsも10年以上前のモデルが未だに現役で動いていたりしますし、OSを入れ替えてしまえば本体の寿命までは生き続けるという意味ではWindowsが強いのかな?
まとめ
ということで、macOSを使ってみたいという目的のためだけにMacBook Pro 13インチ(2015)を購入して色々苦戦したというお話でした。
今さらですが、MacBookは慣れればとても使いやすく、ノートPC1台でほとんどのことがストレスなくこなせます。特にトラックパッドが秀逸です。
また、MacBook Pro(2015)は歴代のモデルの中でもスペックと価格のバランスも良く、Apple製ノートPCの傑作と言えるでしょう。
旧式モデルは中古市場を探すことになります。
例えば中古スマホで有名な「イオシス」はほとんどの商品に3ヶ月の保証が付き安心です。
ほかにも「じゃんぱら」も保証付きで比較的安いです。店舗だけでなく、楽天市場店やYahoo!店もありますね。
私は何度かじゃんぱらさんで購入しましたが、品質は高くて発送も早いのでおすすめですね。
一番安く仕入れようとするとメルカリやヤフオクになりますが、完全自己責任となるので慎重に選ぶ必要があります。
新品で選ぶなら抜群の性能と価格のバランスの良い「M4 MacBook Air」がAmazonなどで購入可能です。
最後までお付き合いいただきありがとうございました。