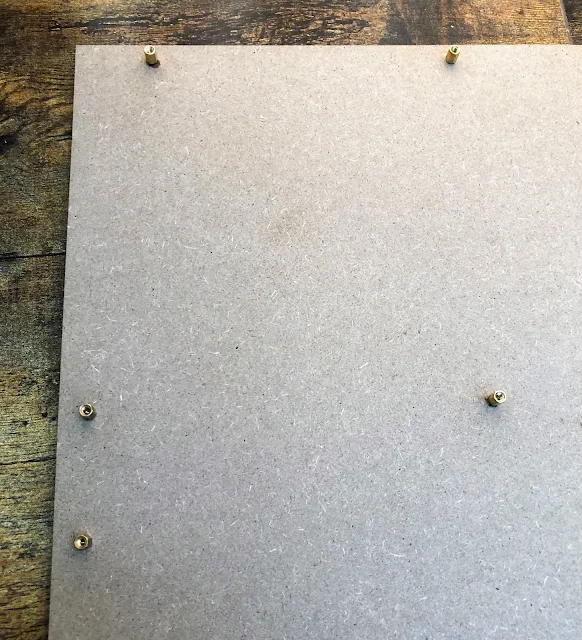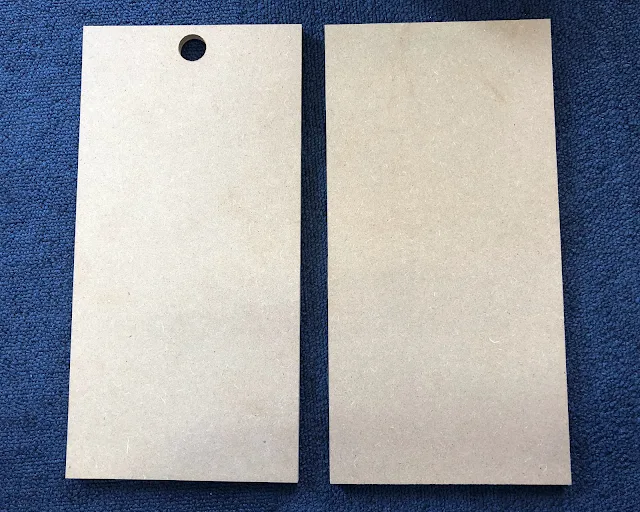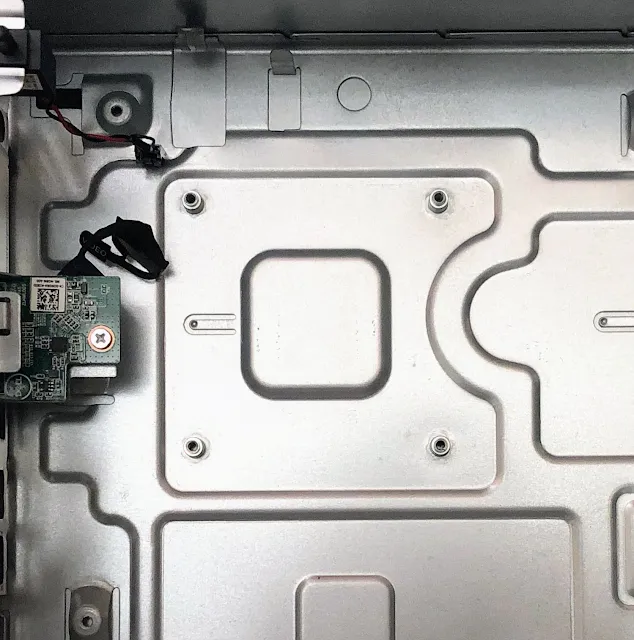メーカー製PC ケース交換リベンジ【Dell OptiPlex 5070 SFF→自作セリア木製ケース】
前回、HP Prodesk 600 G1 SFFを使ってケース交換を挑み、電源交換のところで失敗してから約1年が経過。

HP Prodesk 600 G1 SFFで格安Windows 10マシンを作る【ケース交換は失敗】 - plz-reference-blog
Windows10であと3年間持てば良いという方のための低価格十分スペックなマシンを作ります。その後にグラボ搭載、ケースと電源交換に挑みましたが致命的な展開に…。
今回はWindows 11に対応したIntel第8・9世代CPU搭載のDELL Optiplex 5070のケースを交換します。(プロBTOビルダーの先輩から提供いただいたPCです)
結論としては「ケース交換には成功しましたが電源は純正品を流用」しました。
正直、通常のATX電源からの変換のケーブル等は一応調べましたが相性問題や電流も大きい場所なのでやっぱり怖い。(前回はここで躓いた)
そもそも、ケースを交換するメリットはあるのか?ですが、ほとんど無いです。むしろいろいろ難点がありデメリットが満載です。
一つ意味があるとすると、2スロット以上を占有するグラボを搭載可能かな?(補助電源に制約があり電源容量も限界があるので大きなグラボでゲーミング化するのは厳しい)
おすすめできる改造ではないですが、前回の失敗を生かして事務用PCをおしゃれな木製PCへと変えていきたいと思います。
しっかり意味のあるメーカーPCのカスタマイズはプロBTOビルダー先輩(BTO先輩)がすでに実践してくださっているのでそちらをご覧ください。
.png)
DELL Precision 3630を24時間運用PCにする【プロBTOビルダー作】 - plz-reference-blog
24時間運用するPCを安価で作るためにDELL Precision 3630を改造していきます。今回はプロBTOビルダーの先輩からの寄稿となっております。
Dell OptiPlex 5070 SFFのケース交換
実際にOptiPlex 5070 SFFの中身を取り出して、自作の木製セリアケースへと入れ替えていきます。
今回の難点は2つ
- マザーボードの形状が独特すぎる
- 前面の電源ボタンのピンアサインの解読
電源ボタンについては一応どういう配列なのかはほぼ理解でき、エラーをキャンセルできるようになりました。
ただし、マザーボード取り付け位置についてはMicro ATXやMini ITXとも全く異なる独自位置となっています。
つまり、市販で売られているケースに入れ替えることはほぼできません。
自由に取り付け位置を変更できるケース(自作くらいしかない)でしかケース入れ替えはできないでしょう。
パーツの取り外し
参考:Dell OptiPlex 5070 SFFサービスマニュアル(PDF)
パーツの取り外しはサービスマニュアルに詳しく載っているのでこちらを参照しながら行っていきます。
PDFの15ページあたりから、サイドカバー取り外しから丁寧に写真付きで解説してくれています。
必要に応じて外していくパーツはありますが、メモリなどはそのままでのOKでしょう。
外さなければいけないビス類は結構多く、CPUファンの固定もケースに直接となっています。
そのほかにも、M.2 SSD取り付け用のビスやDVDドライブを取り付ける部分の金具も外さないといけません。
普通の自作PCよりもかなり苦戦しましたが、マニュアルを見ながら進めてすべてのパーツを取り外せました。
Dellの法人向けPCについて補足
Dellの法人向けPCとしてDellが出しているシリーズは結構多いです。現行では以下のモデルが主流です。
- Vostroシリーズ:コストパフォーマンス重視の小ビジネスモデル
- OptiPlexシリーズ:ミドルクラスのスペックでコストとのバランスが良いモデル
- Precisionシリーズ:業務仕様に耐える堅実なワークステーション
個人向けのInspironやXPSもあります。
- Inspironシリーズ:同じ型番にノートPCや一体型のラインナップもある特殊型
- XPSシリーズ:スペック重視でカスタマイズによっては重いゲームも可能
カスタマイズに利用したのはOptiPlexシリーズです。
OptiPlexは記事作成時で最新世代で3000、5000、7000という番手があり、それぞれ第12世代Intel Coreシリーズ(3.5.7)が搭載されます。
この一世代前が3090、5090、7090(第11世代Intel)さらに2世代前が3080、5080、7080(第10世代Intel)以降2桁目の番号が下がっていく感じ。
今回は第9世代Intel CPU搭載のOptiPlex 5070のSFF(スモールフォームファクター)となります。(CPUは換装済み)
ちなみに、マザーボード形状はOptiplex 5050くらいからほぼ変わっていないです。
また、 3060、5060、7060シリーズが第8世代Intel CPU搭載モデルであり、ここからWindows 11に対応します。
セリア木製PC2号機の製作
ここから先は参考程度で読まれてください!(真似をする場合は自己責任でお願いいたします)
過去作である初号機は下のように大きめサイズで、全体的に不安定感が残る仕上がりになっていたのを改善したく、一回り小さくて堅牢な作りを目指しました。

|
| セリア木製PC 初号機 |
初号機はMicro ATXマザーボードとATX電源を上下に並べて、長さ方向にも余裕のある大きめなサイズで横幅22.5×長さ45cm×高さ34cmくらいの設計でした。
初号機の制作過程は過去記事に残してあります。

完全オリジナル木製100均【セリア】PCケースの詳細 - plz-reference-blog
自作PCにて、完全オリジナルの100均(セリア)木製PCを作成した経緯とそのメリットやデメリットなどをまとめてみました。
今回は30×30のMDFボードを基盤側に用いる設計としました。サイズを一回り小さくし、高さ30×長さ30×幅15(cm)くらいにします。
マザーボード固定部分
セリアの「30×30×0.8(cm) MDFボード」をメインに使っていきます。これを3つと15×45cmの桐材、あとはL字金具を複数個で形にできます。
厚さ0.8cm(8mm)とちょっと厚みがあるボードなので強度も期待できます。前回は45×30×0.6(cm)と薄めのボードを利用していました。
ケース作成時に最初に使ったマザーボードは通常のMicro ATXサイズ。IOポート部分を左側に寄せて、上部に3mmほどの余裕を持たせて金具を取り付けていきます。
市販のマザーボード固定用の金具を取り付けます。(※OptiPlex 5070 SFFの穴位置とは異なりますが、記事後半で解説しています)
MDF板にピッチの細かいビスをねじ込むのは結構難しいです。下穴を細目に空けてからねじ込みます。
固定が甘い場合はアロンアルファを流し入れてがっちり固めます。
ケースの天板と底板の作成
ケース上下の板も同じ30×30のMDF板を真っ二つに切ったものを利用します。
今回はどのご家庭にも1台はあるであろう、スライド式カッターで切りました。(知り合いに頼んで切ってもらいました)
これで真っ二つにします。
そして19mmの木工用のドリルとインパクトドライバー。スイッチ用の穴ですね。
そして完成。
これを自力でやると結構疲れる(前回はカッターナイフで地道に切断して穴はハサミで広げた)ので今回はズルしちゃいましたすみません。
ケースの固定には同じくセリアに売っているL字金具を大量使用。どう付けていくかに正解はなさそうな気はします。
いきなり色も変わっていますが、マザーボード側と上下の板をL字金具で固定します。色は好みですが、ダイソーの艶消し黒を3本使ってMDF板すべてを塗装しました。
前面パネル
前面には幅15×長さ45cmの桐材をカットして使用。長さを30cmとします。
この焼き目つき木板(桐材)が良い味を出してくれるので好きです。
これを前面に取り付けます。
L字金具は大サイズを8個以上(3セット~)、小サイズを7個以上(2セット~)使っています。
しっかり角が90度かどうかをチェックしながら組んでいくのが大変です。セリアの2mのメジャーを使いながら各部の長さを測りつつ組みました。
電源スイッチ
スイッチの取り付けが難しいところで、前回利用したモーメンタリスイッチを流用しました。

Ulincosモーメンタリ方式スイッチを自作PCに取り付ける【配線と取付け】 - plz-reference-blog
自作したオリジナルPCケースの電源スイッチを取付けました。Ulincosのモーメンタリ方式スイッチを購入し、配線の仕方と取付けまでを解説しています。
ケース作成にかかった費用は、木材・外装が550円、金具・ビス・ステー類が約2,000円、スイッチ類が約1,500円、塗料が330円。合計約4,500円!
加えてMDF板の加工が結構大変で、特にスイッチ用の穴あけ作業は専用工具が無いと厄介でケースの精度を出すのも難しく、正直おすすめはできません。(楽しいですが)
ケース交換時の注意点
マザーボードの取り付け位置(※要注意)
パーツをセリア木製ケースに取り付けていきます。
最初にも触れましたが、マザーボード取り付けの台座位置が通常Micro ATXとは全く異なります。
そのため、PCケースは自作のものが必要で、市販の一般的なケースでの移植はほぼ不可能です。
写真でちょっとわかりずらいですが、OptiPlexのマザーボード取り付け位置は通常のMicro ATXマザーボードの穴位置と一つも合っていません。
電源ボタンのピンアサイン
電源ボタンとLEDのピンアサインはいろいろ試して恐らく以下のような作りになっていることが確認できました。Powerスイッチだけ繋いでもエラーが出ます。

|
| マザーボード右上にある電源ボタンのピン |
Power(電源)スイッチについては間違いないのですが、Power LEDの+とー、そして真ん中下のエラー検知用の配線は一応これで問題ないというレベルです。
Power LED-とその下の恐らくGND?ピンは同じラインに繋げることでエラーが消えました。
※この配線を行って、今のところ電源スイッチを入れ替えてもエラーやそのほか異常は出ていません。

|
| OptiPlex 5070の電源スイッチモジュール |
本体に付属のスイッチを流用することも可能ではありますが、デザイン変更のため、今回電源スイッチは汎用品のモーメンタリスイッチを利用しました。
側面カバーのセンサー
側面カバーが付いているかを判別するセンサー的部品がマザーボード左上にあるのですが、端子ごと抜いてしまえばエラーも出ずに使えました。
マザーボードに取り付けたままだと、起動時にエラーが出るのでピンから外します。
CPUファン用のバックパネルが必要
取り外しの際に気づくのですが、CPUバックパネルも付属していないので、別途そろえるかCPUクーラーを交換してしまう必要があります。
幸いCPUクーラーの取り付け位置は通常のLGA1151の汎用品も付くので、そこまで調達に困ることはないですね。(最悪M3ナットで付けれる)
ケース交換完了
以上のいくつかの難点を乗り越えてケースの交換に成功しました。ただ移植するだけでかなり大変です。
今回は純正のシロッコファンをそのまま流用しました。クーラーは今後交換しても良いですね。
そのまま電源は流用して、L字金具を利用して固定しました。M.2 WiFiも追加しているため、無線も利用可能。(片側がもげてますが使えている)
せっかくの前面ポートは塞いでしまっていますが、前面パネルを開閉式に改良します。
PCIe×16スロット下に結構余裕ができたので、グラボの増設はしやすいです。(余分な電源コネクタが無いのが難点)
いったん完成したOptiPlex 5070 SFF in セリア製木製PC。シックなデザインですが、ほとんどの部分が100均製です。
サイズ的にはもとのOptiPlex 5070 SFFより全体的に一回りサイズアップした感じです。
その後の改善点
前面パネルを開閉可能に
フロントのポート類を有効利用できるよう、前面パネルを開閉式(スイングドア形式)に変更しました。(これでもポートは使いづらい)
セリアにて30×10×1(cm)のヒノキ材を加工して前面部分に取り付け。桐材はマザーボード部分にヒンジを2か所つけて扉風にしました。
閉じるのは、100均の強力マグネットを利用。桐材側にはヒンジ用のビスをマグネットのところに取り付けて高さの調整もできるようにしています。
M.2 SSDの増設
Intel Optane(オプテイン)メモリーという、マイナー機能を搭載しているのがOptiPlex 5070です。
OptaneはM.2 SSDの形状をした16~32GBくらいのメモリで、特に読み込み速度を向上させてHDDでも比較的高速な動作を可能にしました。
とはいえ、現在ではM.2 NVMeストレージ速度も十分に速くなったのでIntelもOptaneの開発は終了したわけです。
そのM.2スロットは普通にM.2 NVMe SSDが付くので装着。今回はシリコンパワー製の256GBモデルを選びました。
とりあえず、そのままM.2 SSDを取り付けます。ネジも無いので別途用意する必要があるかもです。(M2サイズ)
取り付けは非常に簡単です。モデルによっては初めからOptaineが付いている場合もあるようです。シリコンパワー製SSDはコスパと信頼性の高さが売りですね。
Windows 11はパーティションの種類「GPT」を選んで初期化します。(Windowsマーク右クリック→ディスク管理)
初期化ができたら、もともとついていたSATA SSDなどを取り外してM.2 SSDのみでブートをかけます。
ここから先は、OSごとクローンしたりいくつか方法がありますが、私はOSのクリーンインストール派です。
Windows 11をMicrosoft公式サイトよりUSBメモリにダウンロードしておき、USBメモリを背面ポートに刺した状態で電源ONするとすぐにインストーラーが起動します。
Dell OptiPlexの場合は特にBIOS画面をいじる必要はなく、まっさらなストレージとWindowsなどのOSが入ったUSBが挿してあればスムーズに行きますね。

|
| M.2 NVMe SSDの速度 |
CrystalDiskMarkで速度を計測。256GBモデルのPCIe Gen3モデルですが、なかなか高速でした。シーケンシャルではSATA SSDの5倍、HDDの30倍くらい速いですね。
|
|
| SATA SSDの速度 |
同じシリコンパワー製SATA接続SSDの計測結果が上記のもの。これでも実用上十分ではあります。
ちなみにこちらが1TBのHDDの速度です。特にランダムアクセス性能が低くて非常に動きが悪くなります。
CPUはCeleronでも、M.2 NVMe SSD(SATAでも十分)とメモリ8GBを積んでいれば事務用途の作業は快適です。
ケースファン増設
年々メーカー製PCの拡張性は失われ、OptiPlex 5070 SFFはCPUクーラー用以外は端子が無い(専用端子が存在している可能性はあり)です。
そのため、CPUファンのPWM4ピンを分枝ケーブルにて配線を増やしてファンを増設しました。
アイネックスから出ているデイジーチェーン方式の分岐ケーブルを利用。CPUファンも交換しようと思いましたが、純正シロッコファンが意外にも静音でいい具合なので続投。
もともとの筐体は金属の専用設計なので排熱的な問題は無いのでしょうが、木製PCなのでケースファン増設はやはり必須かなと…
前面に12cmのファンを取り付けて静かに冷やします。ただ、CPU温度などは大きな変化はなし。気分的な安心感ですね、夏も近いです。
グラボも載せたい(補助電源に難あり)
OptiPlex 5070 SFFはもともと「ロープロファイルの1スロット占有」グラボなら搭載可能です。例えば…
-
一応ゲームも可能な玄人志向 Radeon RX6400 E4GB/LP
-
最低限の映像出力でMSI GeForce GT 1030 2GD4 LP OC
このあたりを搭載することはできますが、今回はケース交換によってグラボの厚みの限界が2.5スロット分くらいに増加。
よって、例のごとくGTX1060 6GB(補助電源付きで消費電力120W)を取り付けようとしましたが…
SATA電源が1系統しか無くて電源の取りようが無いんですね。(M.2 SSDを利用して1つのみ余る)
6ピンの補助電源には75Wが必要ですが、SATA電源からは最大60W。つまり1系統では足りないです。以下のような2系統のSATA電源から供給するならOKですが…
マザーボードからの電力供給75WとSATAの 1系統から変換して60Wの合計135W。
消費電力120WのGTX1060なら理論上OKかとも考えましたが、ピーク時の消費電力は120Wを上回る可能性もあります。
性能もちょっと求めて、安定して使うなら「補助電源なし」のGTX1650あたりが無難でしょう。(ロープロファイル2スロット占有等)
動画編集でGPUエンコードができるのもGTX1650の強みです。ゲーム専用ならRX6400などでもOK。
サイバーパンクな改造を施す
その後、いろいろあってサイドフロー型のCPUクーラーやDVDマルチドライブを装着してみました。
高さ150mmのCPUクーラーはもちろんケースから飛び出し、DVDマルチドライブも本体外側に配置。

Thermalright AK120(Assassin King 120 SE)の実機レビュー【AK400とも比較】 - plz-reference-blog
Thermalright Assassin King 120 SE(AK120SE)の購入レビューと、定番空冷クーラーDeepcool AK400と虎徹Mark 2との比較などを行いました。
追記:
このPCを組み上げてからしばらく使いましたが、やはりフロントパネルが使いにくいなどの理由から、もともとの姿に戻して使っています。
結局メーカー製PCはそのまま使うのが一番安全安心ですね…(次回作へつづく)
まとめ
メーカー製PCはコスパが高いものが多いですが、拡張性は年々悪化しています。(特に小型モデル)
これ以上小さいミニPCとなると、大幅な改造はもはや不可能かもしれません。今回のPCもほとんど弄らせない構造でした。
本当に自由な構成で組むなら普通の自作PCが無難ですが、私の個人的な趣味としてメーカー製PCの改造を続けています。
Windows 11に対応した格安デスクトップPCの選び方は次の記事を参考にされてください。

格安デスクトップPCの選び方【Windows 11対応】 - plz-reference-blog
Windows 11対応で格安のデスクトップPCを選ぶための方法といくつかの注意点をまとめてみました。実際に選ぶ方法や用途別での最もコスパの高いモデルの紹介もします。
長くなりましたが最後までお読みいただきありがとうございました。
※当ブログも約3年間続き、この記事でトータル150記事となりました。(実際は削除したものも50くらいあるけど)定期的に読んでいただいている皆さんに本当に感謝しています!今後も謎の記事を量産していきますので、どうぞよろしくお願いいたします。